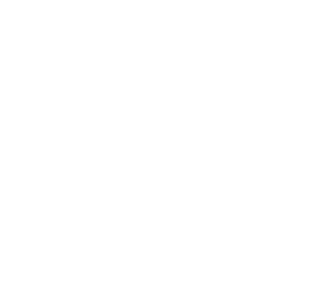Abwesenheitsnotiz in Outlook einstellen: Anleitung und Vorlagen
In Microsoft Outlook kannst du E-Mails automatisch mit einer Abwesenheitsnotiz beantworten. Wie das geht, zeigen wir hier.

Content Managerin bei absentify
Inhalt
Einrichten deiner Abwesenheitsnotiz in Outlook(automatische Antwort)
Vorlagen für Abwesenheitsnotizen in Outlook
Erweiterte Funktionen der Abwesenheitsnotiz
Tipps zur Abwesenheitsnotiz in Outlook
Abwesenheitsnotiz Outlook – Häufige Fragen und Antworten
Einrichten deiner Abwesenheitsnotiz in Outlook(automatische Antwort)
In der Desktop-Version von Outlook

- Öffne Outlook auf deinem Computer.
- Klicke oben links auf das „Zahnrad“ und wähle "Konten" aus, danach wähle „Automatische Antworten (Außer Haus)“ aus.
- Aktiviere die Option „Automatische Antworten senden“.
- Wähle den Zeitraum aus, in dem die Abwesenheitsnotiz aktiv sein soll.
- Trage unter „Innerhalb meiner Organisation“ die Nachricht für Kollegen ein.
- Optional: Aktiviere „Antworten außerhalb meiner Organisation senden“ und gib eine separate Nachricht für externe Kontakte ein. Achte dabei auf Datenschutz und Professionalität.
- Klicke abschließend auf „OK“, um die Einstellungen zu speichern.
In der mobilen App (iOS/Android)

- Öffne die Outlook-App auf deinem Smartphone.
- Tippe auf das Menü-Symbol (oben links) und wähle „Einstellungen“ aus.
- Suche nach „Automatische Antworten“ und aktiviere diese.
- Gib den gewünschten Zeitraum ein und trage deine Abwesenheitsnotiz ein.
- Speichere die Änderungen.
Outlook Abwesenheitsnotiz am Mac

- Starte Outlook auf deinem Mac und gehe zu „Outlook“ > „Einstellungen“ > „Automatische Antworten“.
- Aktiviere „Automatische Antworten senden“.
- Lege den Zeitraum und die gewünschte Nachricht fest.
- Optional: Richte separate Nachrichten für interne und externe Kontakte ein.
- Klicke auf „OK“, um die Einstellungen zu speichern
Vorlagen für Abwesenheitsnotizen in Outlook
Kurze Outlook Vorlage:
„Vielen Dank für Ihre Nachricht.
Ich bin vom [Datum] bis [Datum] nicht im Office und werde Ihre E-Mail erst im Anschluss bearbeiten können.
Bitte wenden Sie sich in dringenden Fällen an meine Kollegin/meinen Kollegen [Name] unter [E-Mail-Adresse] oder telefonisch unter [Telefonnummer].
Viele Grüße
[Name].“
Erweiterte Funktionen der Abwesenheitsnotiz
Synchronisation mit Microsoft Teams und anderen Tools:
- Automatische Synchronisation: Ist dein Outlook-Konto mit Microsoft Teams verbunden, wird die Abwesenheitsnotiz automatisch als Status in Teams angezeigt. So wissen Kollegen direkt, dass du nicht verfügbar bist.
- Kalenderintegration: Trage deine Abwesenheit in den Outlook-Kalender ein. Diese Informationen werden ebenfalls in Teams übernommen, sodass deine Verfügbarkeit im Kalender sichtbar bleibt.
Verwendung von Wiederholungs- und Zeitplanungsfunktionen:
- Wiederkehrende Abwesenheiten: Für regelmäßige Abwesenheiten, wie Homeoffice-Tage oder Teilzeit, kannst du die Wiederholungsfunktion im Outlook-Kalender nutzen. Diese wird automatisch mit deinen Abwesenheitsnotizen synchronisiert.
- Geplante Aktivierung: Aktiviere Abwesenheitsnotizen vorab, indem du Start- und Endzeiten einstellst. Ideal für geplante Urlaube oder mehrtägige Events.
Tipps zur Abwesenheitsnotiz in Outlook
Inhalte, die in einer Abwesenheitsnotiz nicht fehlen dürfen:
- Klarheit über die Abwesenheitsdauer: Nenne den genauen Zeitraum, in dem du nicht erreichbar bist. Beispiel: „Ich bin vom [Datum] bis [Datum] außer Haus.“
- Vertretung benennen: Gib die Kontaktdaten einer Ansprechperson an, die während deiner Abwesenheit weiterhelfen kann. Beispiel: „In dringenden Fällen wenden Sie sich bitte an [Name] unter [Kontakt].“
- Freundlicher Ton: Formuliere höflich und professionell, um einen positiven Eindruck zu hinterlassen. Beschränke dich trotzdem auf das Nötigste, du musst nicht alles preisgeben.
Häufige Fehler vermeiden:
- Vergessene Endzeiten: Stelle sicher, dass der Zeitraum korrekt eingestellt ist. Eine unbefristete Abwesenheitsnotiz kann Verwirrung stiften.
- Unnötige Informationen: Verzichte auf persönliche Details oder Informationen, die nicht relevant sind, z. B. der genaue Grund deiner Abwesenheit.
- Rechtschreibfehler: Überprüfe die Notiz vor dem Speichern lieber doppelt, um unangenehme Fehler zu vermeiden.
Tipp zur fehlenden Funktion von Outlook bei parallelen Abwesenheiten im Team:
Outlook bietet keine Warnungen bei parallelen Abwesenheiten. Im Grunde kann also eine gesamte Abteilung ihren Urlaub auf denselben Zeitraum legen, ohne das wirklich zu bemerken. Gleiches gilt, wenn eine Person für das Eintragen des gesamten Urlaubs verantwortlich ist: Du musst händisch prüfen, ob es Überschneidungen in den Urlaubswünschen gibt und diese ggf. reklamieren.
Wenn du umfangreiche Teamabwesenheiten verwalten musst, hilft dir absentify: Gib Mindestbesetzungen für Teams und Abteilungen vor und erhalte automatische Warnungen bei Konflikten.
Du kennst absentify für Microsoft Teams noch nicht? Vereinfache deine Urlaubs- und Abwesenheitsverwaltung: in Microsoft 365, Teams und Outlook – voll integriert und kostenlos!
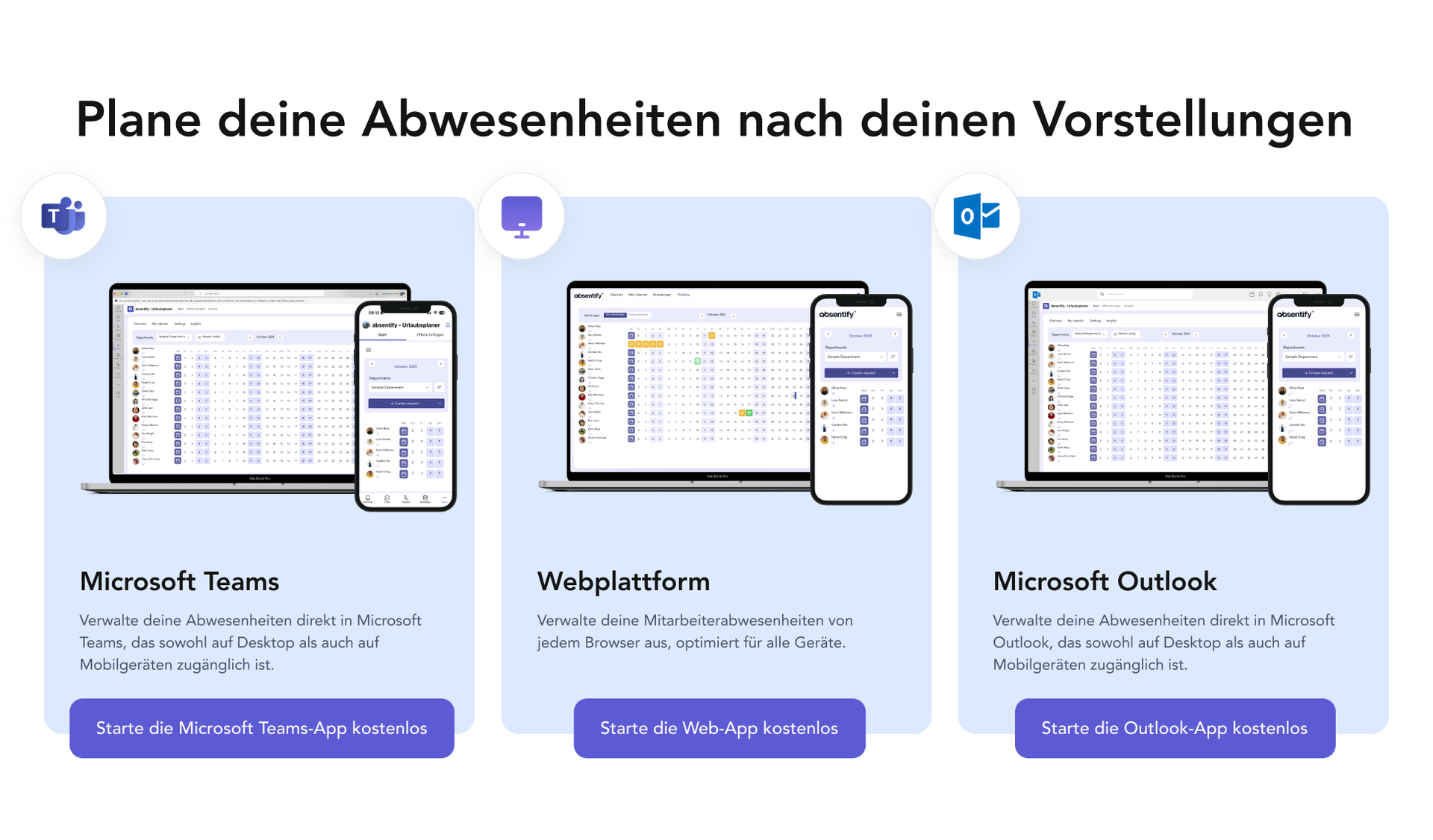
Vereinfache deine Abwesenheitsverwaltung und behalte mühelos den Überblick – direkt in Microsoft 365, Teams und Outlook.
Abwesenheitsnotiz Outlook – Häufige Fragen und Antworten
Wie kann ich in Outlook verschiedene Abwesenheitstypen festlegen?

Verschiedene Abwesenheitstypen können nicht nativ in Outlook festgelegt werden. Dies ist erst mit der Erweiterung absentify möglich, die Urlaub, Krankheit, Fortbildung und andere Abwesenheitsarten individuell definieren lässt.
Wie kann ich parallele Abwesenheiten im Team vermeiden?

Outlook bietet keine Funktion zur Vermeidung paralleler Abwesenheiten. Mit absentify erhältst du jedoch Warnungen bei Überschneidungen und kannst Mindestbesetzungen für dein Team festlegen.
Gibt es in Outlook eine Genehmigungsfunktion für Abwesenheitsanträge?

Outlook selbst hat keine integrierte Genehmigungsfunktion. absentify ermöglicht es, Abwesenheiten erst nach Freigabe durch eine verantwortliche Person in den Kalender zu übernehmen.
Wie berücksichtige ich Feiertage bei der Abwesenheitsplanung in Outlook?

Outlook berücksichtigt Feiertage nicht automatisch bei der Abwesenheitsplanung. absentify integriert jedoch Feiertagskalender aus über 250 Ländern und passt Planungen entsprechend an.
Kann ich in Outlook sehen, wie viele Abwesenheiten bereits im Team geplant sind?

In Outlook gibt es keine zentrale Übersicht über alle Abwesenheiten im Team. Mit absentify kannst du über ein Dashboard alle Abwesenheiten auf einen Blick sehen und Konflikte frühzeitig erkennen.
Bietet Outlook Analysen oder Berichte zur Abwesenheitsplanung?

Outlook liefert keine Berichte zur Abwesenheitsplanung. absentify hingegen bietet detaillierte Dashboards und Analysen, um Trends und Planungsoptimierungen zu erkennen.
Wie plane ich regelmäßige Abwesenheiten wie Homeoffice-Tage in Outlook?

Regelmäßige Abwesenheiten wie Homeoffice-Tage können in Outlook nur als wiederkehrende Kalendereinträge festgelegt werden. absentify erweitert dies durch spezifische Abwesenheitstypen und eine klarere Übersicht.
Möchtest du dein Abwesenheitsmanagement vereinfachen?
Erfahre, wie absentify deine HR-Prozesse optimieren, dir Zeit sparen und Fehler reduzieren kann. Verwalte Mitarbeiterabwesenheiten ganz einfach in Microsoft Teams, Outlook und SharePoint.
Jetzt kostenlos starten