Structuring Microsoft Teams correctly – Your options for better organization
Countless teams, duplicate files, endless messages – and when you're looking for something, you can't find it? If you're new to Teams or have been using it haphazardly, now is the right time to bring much more order to the interface. Here you'll learn about the options for structuring Teams, what they offer you, and how to implement them.

Content Manager at absentify
Contents
What basic structures does Microsoft Teams provide?
Possible structural concepts for Microsoft Teams
Step-by-step instructions for creating new teams and channels
Organize files
More structure and functionality through apps in Teams
Common mistakes in team structuring – and how to avoid them
Structuring Microsoft Teams – Frequently Asked Questions and Answers
What basic structures does Microsoft Teams provide?
The actual core of Microsoft Teams is located in the Teams section. Here you can:
- Create teams: for departments, projects, or specific topics.
- Add channels: to organize content and discussions within a team effectively.
A team is in the process of being the overarching unit (e.g., 'Marketing' or 'Project Müller GmbH') and channels form the subareas (e.g., 'Campaigns', 'Social Media', or 'Strategy'). In addition to these main units, Teams offers additional features:
- Chats & Calls: Direct messages or group conversations without team affiliation.
- Meetings & Calendar: Integration of Microsoft Outlook for meetings and video conferences.
- File management: Collaborative work on documents with Microsoft 365 (e.g., Word, Excel, PowerPoint).
- Apps & Automation: Here you can extend the functionality of Teams, for example, with vacation and absence management, notes, or whiteboards.
Possible structural concepts for Microsoft Teams
Here we show you various ways in which you can create your own structure.
Organize teams by departments
- Team "Marketing" – channels such as "General", "Campaigns", "Social Media", "Events".
- Team "Sales" – channels such as "General", "Lead Management", "Customer Projects".
- Team "Development/IT" – channels such as "General", "Support", "Projects", "Knowledge Base".
Here's how you proceed (step by step):
- Get an overview: List your departments and note down the key areas of focus.
- Create teams: Set up a separate team for each department.
- Add channels: Create a channel for each relevant subcategory (e.g., campaigns in marketing).
Typical mistake: Creating too many channels per department from the start. Begin with the essentials and allow the structure to grow organically.
Divide teams by processes or subject areas
- Team "Strategy & Planning" – channels such as "Annual Planning", "Strategic Objectives", "Budget Planning".
- Team "Internal Communication" – channels such as "Company News", "Feedback Session", "Celebrating Successes".
Here's how you proceed (step by step):
- Define themes: Gather all overarching processes or themes that keep your business running.
- Create teams: Use a separate team for each major topic.
- Channel distribution: Create subtopics as channels to keep discussions focused.
Typical mistake: Too many general channels like 'General', 'Miscellaneous', or 'Filing'. Usually, one is enough. Then it's also clear where memes and personal stuff should go.
Use the "General" channels effectively
Every team automatically has a channel named 'General'. Many let this channel lie fallow – or use it for all sorts of things. It's better to discuss only overarching topics here that concern the entire team.
Tip:
- Define clear rules for what is discussed in the "General" channel – such as important announcements or brief team updates.
- Always refer to the appropriate specialized channel for detailed discussions.
Typical mistake: "General" becomes a "dumping ground" – everyone posts everything, and no one can find relevant information anymore. If you designate “General” specifically for fun and personal content, then all important topics should consistently be located elsewhere.
Step-by-step instructions for creating new teams and channels
- Open Microsoft Teams: Navigate to 'Teams' in the left sidebar.
- Create new team: Click on "Join or create a team" below.
- Choose a team: Select "Create Group" (public/private), depending on how restricted you want the team access to be.
- Team name and description: Assign a unique name ("Marketing Team 2025") and a brief, clear description.
- Add team members: Invite the relevant people directly.
- Create channels: Click on the '...' menu (three dots) next to the team name → 'Add channel' → Assign a concise channel name ('Events') and optionally add people or apps.
Tip: Plan ahead before creating a large number of channels to consider if you really need them all. Less is often more.
Organize files
In every channel, there is a "Files" tab. Pay special attention to a sensible folder structure and coordinate with your team:
- Uniform Filenames: For example, use the date and a brief description: “2025-04-01_TeamMeetingMinutes.docx”.
- Folders by topics: "Presentations", "Offers", "Images" etc.
Typical mistake:
- Place everything in the main folder: this is how you quickly lose track.
- Filenames that no one understands, e.g., “final_lastVersion_2.docx” or “master_new_5(1).docx”.
More structure and functionality through apps in Teams
In Microsoft Teams, you can install apps to add more features. It works just like apps on your smartphone, which allow you to add a level, photo plant identification, or a guitar tuner.
Example: Retrofitting absence management with absentify in Microsoft Teams
Absentify is a simple yet powerful app that allows you to manage your colleagues' absences directly within Microsoft Teams. Instead of using separate Excel spreadsheets or other external programs, you have all absences in view right there – without ever leaving Teams.
Here's how to install extensions and apps like absentify in Microsoft Teams:
- Step 1: Open Microsoft Teams and click on “Apps” in the left navigation.
- Step 2: Search for “absentify” in the search bar.
- Step 3: Click on 'Add' to add the app to your Teams account.
- Step 4: Select the team or channel where Absentify will be used.
- Step 5: Configure the absence rules – e.g., vacation days, training, workation, etc.
- Step 6: Your team members can now record absences, request vacation, and see who is available when. You can approve or reject vacations directly in Teams.
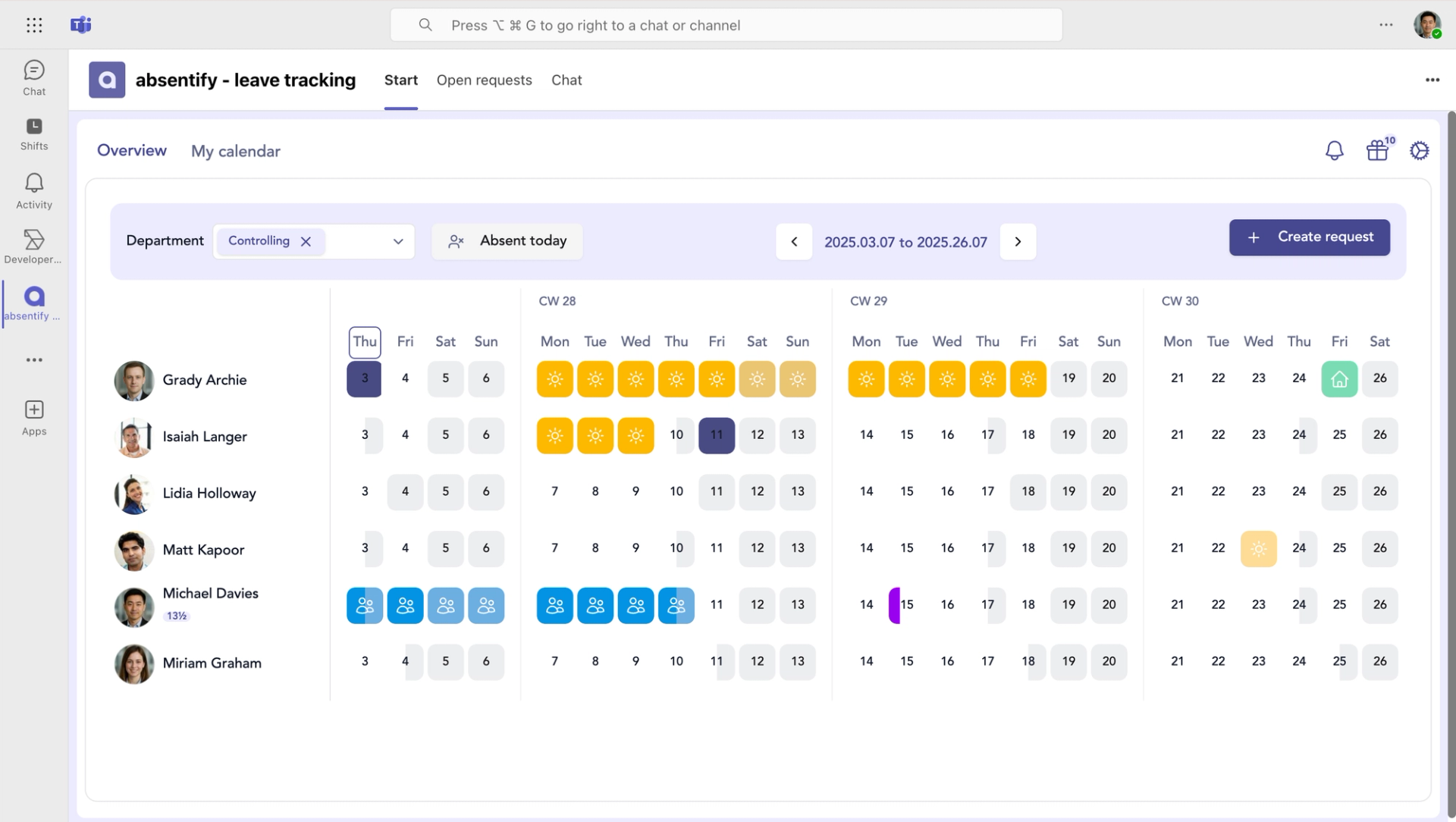
Tip: Here you can find all the features of absentify.
No trial, get started for free today!
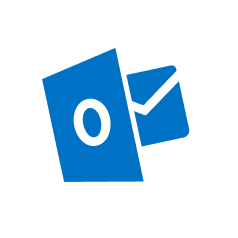
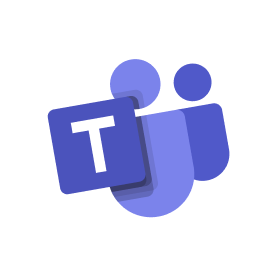
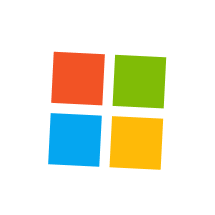
Common mistakes in team structuring – and how to avoid them
Too many channels with no content
- Error: Everyone creates a channel on suspicion, but no one posts anything there.
- Solution: Create channels only when there is a clear topic and a need.
Ambiguous Nomenclature
- Error: Channels are named "XYZ_1234" or "Afternoon", which no one understands.
- Solution: Always choose self-explanatory names, e.g., 'Marketing Campaigns Q2'.
Lack of moderation
- Error: Anyone can create, delete, or rename anything.
- Solution: Define roles and utilize the settings for ownership rights.
No regular maintenance
- Error: Old channels and files remain for years – no one knows if they are still current.
- Solution: Schedule fixed appointments to tidy up teams and channels.
Structuring Microsoft Teams – Frequently Asked Questions and Answers
What is the best way to structure channels in Microsoft Teams?

Channels should be clearly separated by topic and reflect a logical hierarchy. For example, use main channels for broad subjects (e.g., 'Projects', 'Clients') and specific subchannels for details ('Project A', 'Support Requests'). Avoid having too many channels to prevent excessive clutter.
What permissions should be set for different team members?

Team owners should be able to manage the structure and members should only create and edit content. For sensitive content, a private team or channel is recommended. Make sure not everyone can delete or rename files.
What common mistakes do companies make when structuring teams?

Too many teams without clear responsibilities, unclear channel names, and lacking permission structures are the most common mistakes. Also, 'junk channels' like 'General' or 'Miscellaneous' often lead to uncontrolled use and make it harder to find information.
Which integrations or automations help to use Microsoft Teams more efficiently?

Apps like Planner for task management, absentify for absence planning or Power Automate for workflows make teams more productive. Automations, for example, help to feed notifications from other systems directly into Teams.
Would you like to simplify your absence management?
Find out how absentify can optimize your HR processes, save you time, and reduce errors. Easily manage employee absences in Microsoft Teams, Outlook, and SharePoint.
Start now for free