How to enter vacation in Outlook: Here's how to relax into your days off!
In Microsoft Outlook, you can enter your vacation time in such a way that colleagues can see your absence. We'll show you how to do that here.

Content Managerin bei absentify
Contents
Setting up your vacation in the Outlook calendar
Common mistakes and how to avoid them
Tip for the missing Outlook feature for concurrent vacation requests in a team
Enter vacation in Outlook – Frequently Asked Questions and Answers
Setting up your vacation in the Outlook calendar
Here you will find the instructions on how to set up your vacation in Outlook – select the instructions appropriate for your system:
Enter vacation in Outlook Desktop for Windows

- Open calendar view: Click on the small calendar icon at the bottom left of the navigation bar.
- Create a new appointment: Click on New in the menu bar or simply double-click on the day your vacation begins.
- Fill in appointment details:
- Compose an appropriate subject such as "Vacation" or "Away".
- Set the appointment type to All-day event if you have several consecutive days off.
- Select the start date and end date.
- Under "Show As" you should select Away so that your colleagues can see right away that you are not available.
- (Optional) Customize reminders: If you don't need a reminder, you can disable it (especially handy if you're not at your computer anyway).
- (Optional) Add category: To keep track, you can categorize your holidays by color, for example, as 'Private' or 'Vacation'.
- Save the date: Click on Save & Close.
Set up vacation in Outlook for Mac

The process on the Mac works almost like in Windows – with a few differences in the menu navigation.
- Open calendar: Click on the calendar icon at the bottom left of the Outlook navigation bar.
- Create a new appointment or event: Click on File -> New Event in the menu bar at the top, or double-click on the desired date in your calendar.
- Enter details:
- Enter a subject such as 'Vacation'.
- Select the date as an all-day event if you are away for several consecutive days.
- Set the 'Show as' option to Away to make your status clear.
Save and Close: Click on Save or Done, depending on your version of Outlook for Mac.
Enter vacation in the Outlook Web App (OWA)

- Login to the Outlook Web App:
- Open your browser, go to office.com or to your company portal.
- Log in with your access credentials.
- Open calendar: Click on the calendar icon on the left in the navigation bar.
- Create a new appointment: Click on New Event at the top left or click on the plus symbol in the calendar.
- Fill in details:
- Give it a descriptive title like 'Vacation' or 'Out of Office'.
- Activate All-day if you are going to be away for the whole day (or several).
- Make sure you select the status Away under "Show as".
Save: Click Save, and your vacation is entered into your online calendar.
- Login to the Outlook Web App:
Common mistakes and how to avoid them
- Incorrect appointment type: If you only mark your vacation as “Busy”, other colleagues might think you are available for calls. Make sure to choose Away.
- Date entered incorrectly: It's easy to mistakenly click a day or month ahead. Therefore, check before saving whether the start and end dates are indeed correct.
- Forgotten notifications: Sometimes an auto-reply (out-of-office message) is helpful when you're truly unreachable. So make sure to set up your out-of-office message for Outlook [link internally] in advance.
- Overlooked all-day event: If you forget to check the 'All-day event' box, your vacation may only appear hourly.
- Not marked as 'Away': If you do not select 'Away', the event will by default be marked as 'Busy'. This can easily lead to misunderstandings.
- Time zone error: In the web app, it may happen that your time zone is not set correctly. Therefore, check in the settings to see if everything is correct.
- Unsynchronized Calendar: If you use Outlook on your phone as well, make sure that synchronization is enabled so that your vacation appears everywhere.
Tip for the missing Outlook feature for concurrent vacation requests in a team
Outlook does not issue warnings for concurrent vacation entries. Thus, the entire department could schedule their vacation for the same period. The same applies if a colleague is responsible for entering the vacation times for the entire team: It must be manually checked for any overlaps in vacation requests. These must then be discussed individually.
If you need to manage the vacation of a larger team, absentify can help: Set minimum staffing levels for departments and let absentify alert you when these limits are exceeded. The approval of the vacation is also in your hands.
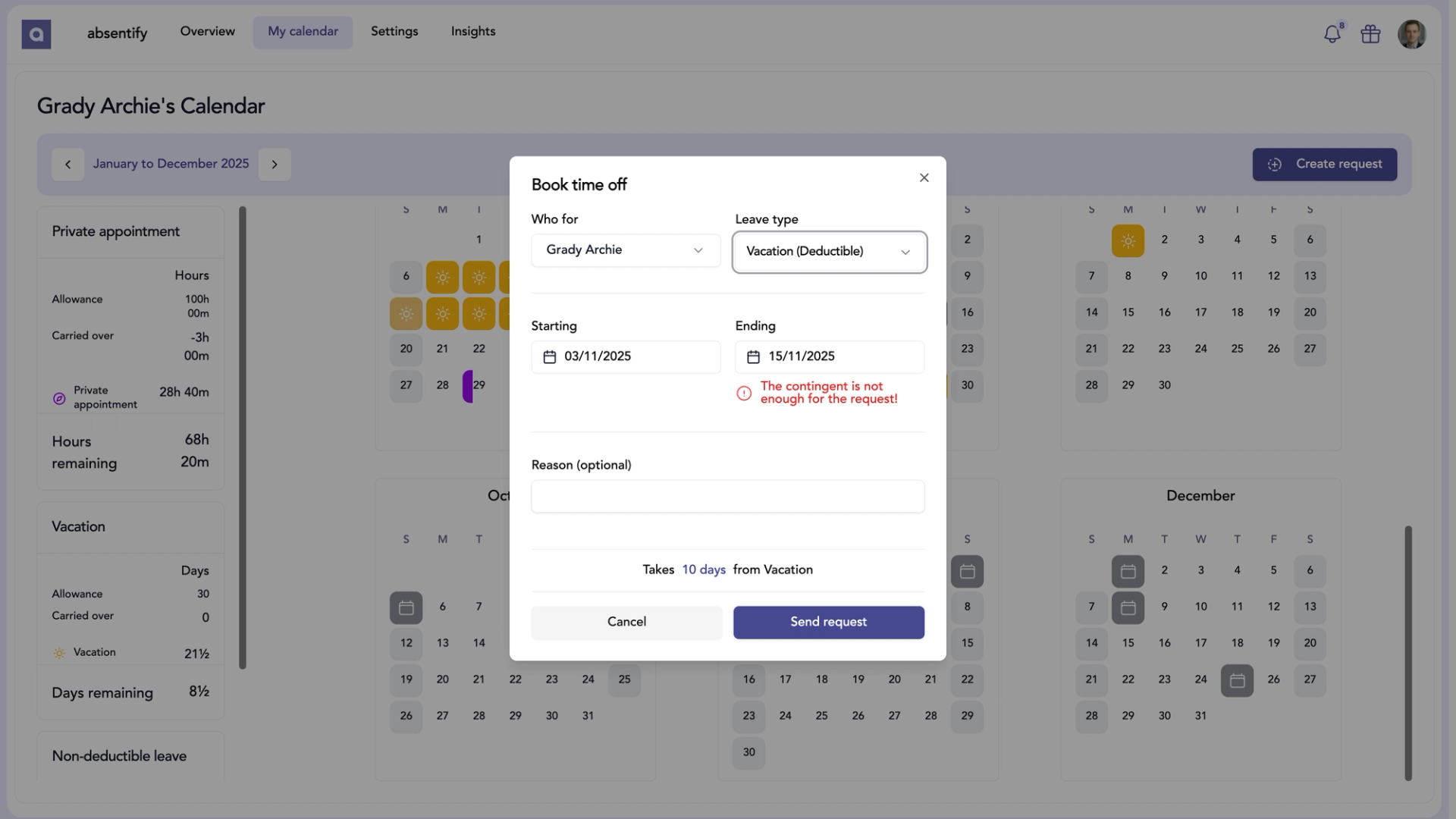
Haven't you heard of absentify for Microsoft Outlook yet? Simplify your leave management now: in Microsoft 365, Outlook, and Teams – fully integrated and free!
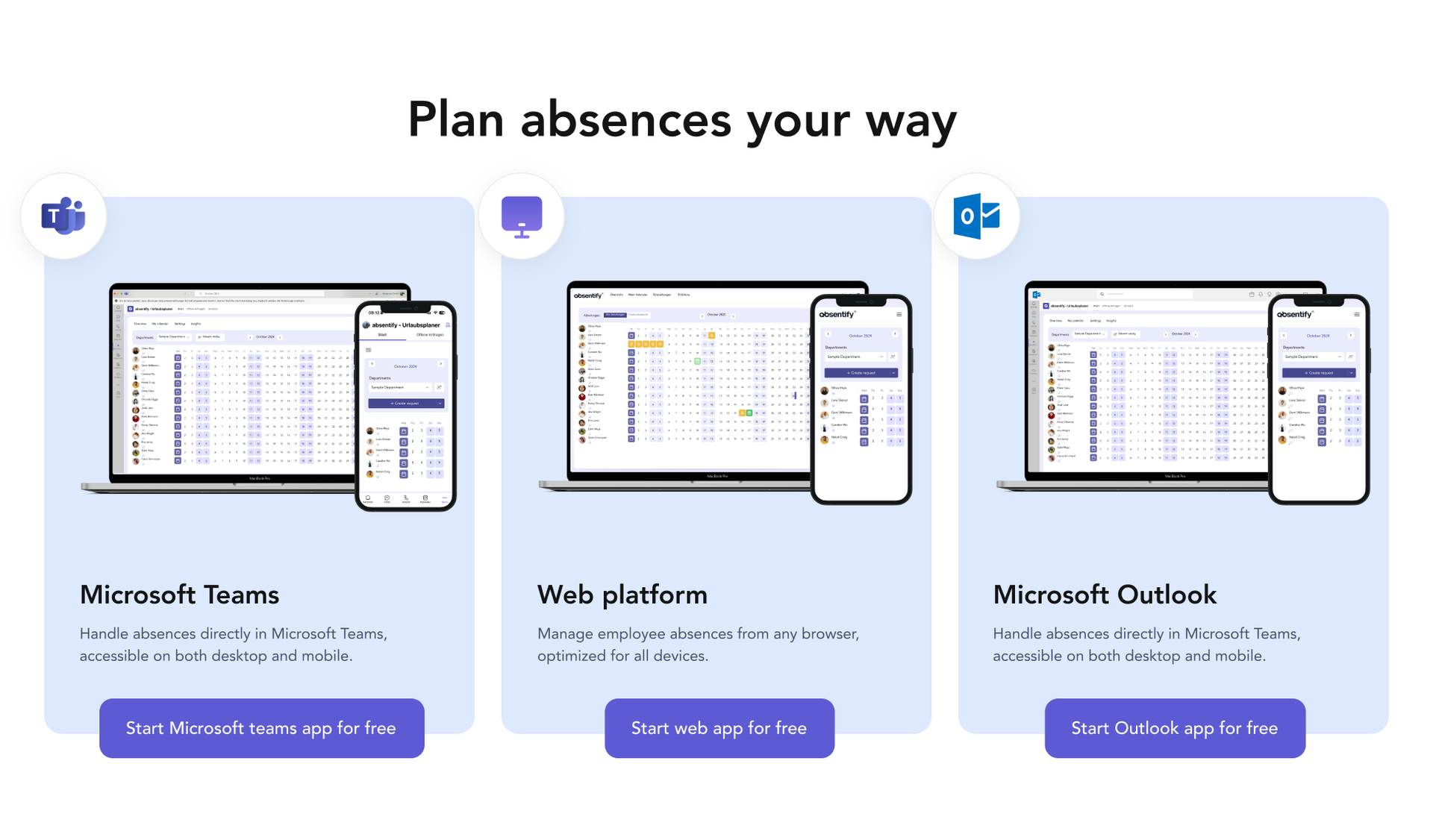
You don’t know absentify for Microsoft Teams yet? Simplify your shift planning now by easily keeping track of all your vacation management
Enter vacation in Outlook – Frequently Asked Questions and Answers
What is the difference between 'Busy' and 'Away' in Outlook?

"Busy" indicates that you are available but in a meeting. "Away" signals that you are not in the office and cannot respond to requests. Use "Away" for vacation times so that others can clearly recognize it.
How can I ensure that my vacation is synchronized across all devices?

Make sure your calendar is linked to your Microsoft account and synchronization is enabled. Check this in the account settings of Outlook on your PC, Mac, and smartphone.
Can I create recurring holiday entries for fixed public holidays?

Yes, you can create recurring events in Outlook:
- Create a new appointment.
- Click on Repeat (usually visible in the ribbon).
- Select the desired frequency (e.g., annually for holidays).
Why does my vacation not show up in Teams or other Microsoft apps?

Outlook must be synchronized with your Microsoft account for the absence status to be displayed in other Microsoft 365 apps like Teams. Check the account linking in the settings.
How do I enter half vacation days in Outlook?

Create an appointment and disable the 'All-day event' option. Manually set the appointment for the desired time frame, e.g., 9:00 AM to 1:00 PM.
Can I create vacation entries in Outlook for my boss or colleagues?

Yes, if you have the appropriate permissions.
- Open the person's calendar (if shared).
- Create the entry in the same way as your own and save it.
Will my Outlook vacation also be displayed in Teams?

Yes, if Outlook and Teams are running on the same Microsoft account. Your absence status will then synchronize automatically.
Would you like to simplify your absence management?
Learn how absentify can optimize your HR processes, save you time, and reduce errors. Easily manage employee absences in Microsoft Teams, Outlook, and SharePoint.
Start now for free