Adding Public Holidays to Outlook: Instructions
In Microsoft Outlook, you can add nationwide and regional holidays so that you don't miss these days for your planning. We'll show you how to do it here.

Content Manager at absentify
Contents
Adding holidays to Outlook (all devices)
Tips for the holidays in Outlook
Enter absences in Outlook: Not just for holidays
Adding Holidays to Outlook – Frequently Asked Questions and Answers
Adding holidays to Outlook (all devices)
Outlook for Windows (Desktop version)

- Open your Outlook program on your Windows computer.
- Click on File in the top left.
- Select Options from the left-hand menu. (In older versions, this may say “Outlook Options.”)
- In the new window, find Calendar on the left. Click on it.
- Scroll down on the right to the section Calendar options. Click on Add Holidays (or “Add Holidays to Calendar”).
- A dialog window will open with a list of countries/regions. Check the box for the country or countries whose holidays you want to add to your calendar.
- Click OK. Outlook will now import the selected holidays into your calendar.
- Close and reopen your Outlook calendar to ensure the holidays have been added.
Holidays are typically displayed as all-day events (appointments with a 24-hour duration).
Tip: If you want to add additional countries later, simply repeat steps 5 to 7 and select the new countries.
Outlook for Mac (Desktop version)

Currently, manually adding holidays in Outlook for Mac through the integrated Outlook settings is not supported.
However, with absentify, you can automatically synchronize holidays with Outlook for Mac – provided calendar synchronization is enabled for your account and you have upgraded to at least the Essentials plan or higher.
This ensures that all relevant holidays managed in absentify are also displayed in your Outlook calendar on macOS devices.
If you open Outlook on Mac via the browser, you can also add holidays there.
Note: The exact labels may vary slightly depending on the Outlook version for Mac (e.g., “Calendar Options,” “Holidays,” “Add Calendar,” etc.).
Outlook in the browser

- Sign in to your Office 365 account in the browser and open Outlook.
- Click the gear icon (Settings) in the top right.
- Scroll down in the small settings window and click on “View all Outlook settings.”
- Select “Calendar” in the left column.
- Then click on Calendar View or Holiday Calendar (depending on the Outlook version).
- Here you will find the item “Holidays” or “Interesting calendars.”
- Select your desired country (or region).
- Click “Save” and close the settings window.
- Go back to your calendar and check if the holidays are displayed.
Outlook App on iOS or Android

General Info:
The Outlook app on mobile devices (iOS/Android) typically accesses the calendars from your email account (Exchange/Outlook.com). So if you’ve already added holidays on the desktop or web version, they will usually be displayed in the app as long as synchronization is active.Manage holidays directly in the Outlook app:
- Open the Outlook app on your iPhone/iPad or Android smartphone.
- Tap on your user icon or the menu icon (three lines) at the top left.
- Then tap on the gear icon for settings.
- Scroll down until you find the Calendar section. (Sometimes it says “Accounts,” and you’ll select the relevant account.)
- Look for the section “Add calendar” or “Interesting calendars.”
- Tap on Holidays.
- Select the country or region whose holidays you want to see.
- Confirm your selection.
- Return to the calendar view and check if the holidays are now displayed.
Check synchronization (if holidays are not visible)
- Sync settings: Make sure synchronization is enabled for the corresponding calendar (in some OS settings, calendar access must be allowed).
- Account settings: In the account settings of the Outlook app, you can sometimes specifically choose which folders/calendars should be synchronized.
With these settings, holidays will be automatically imported into Outlook. The settings also ensure that the holidays are displayed.
Tips for the holidays in Outlook
- Duplicate Holidays: If you have accidentally added the same country more than once, it may happen that holidays are displayed twice. In that case, either remove one of the duplicate holiday calendars or manually delete the duplicate entries.
- Language of holidays: The language of the holiday entries is based on the data provided by Microsoft (e.g., “Christmas Day” vs. “1. Weihnachtsfeiertag”). Depending on the region, holidays may be displayed in English or in the local language.
- Not all holidays? Sometimes country-specific or regionally different holidays are missing. Microsoft typically provides the most important public holidays, but there can be deviations.
- Update: After adding holidays, it may take some time for them to appear on all linked devices as the calendar data needs to be synchronized.
Enter absences in Outlook: Not just for holidays
Not in all companies does the entire team automatically have a day off on a public holiday. When colleagues from several federal states with differing public holidays work together remotely or simply have to be on call, it's easy to lose track.
If you enhance your Outlook with the features of absentify, you can define types of absence. This way, your colleague's day off (holiday) won't be mistaken for a vacation day.
Additionally, you can assign colleagues to departments and set absence quotas for them: This ensures that despite holidays or popular bridge days a sufficient number of colleagues are present. Beyond the quota, no further absences can be recorded by the team on that day.
Your entire team can integrate absentify for free into the familiar Outlook interface. This way, everyone can immediately get the hang of it and won't need to install separate software.
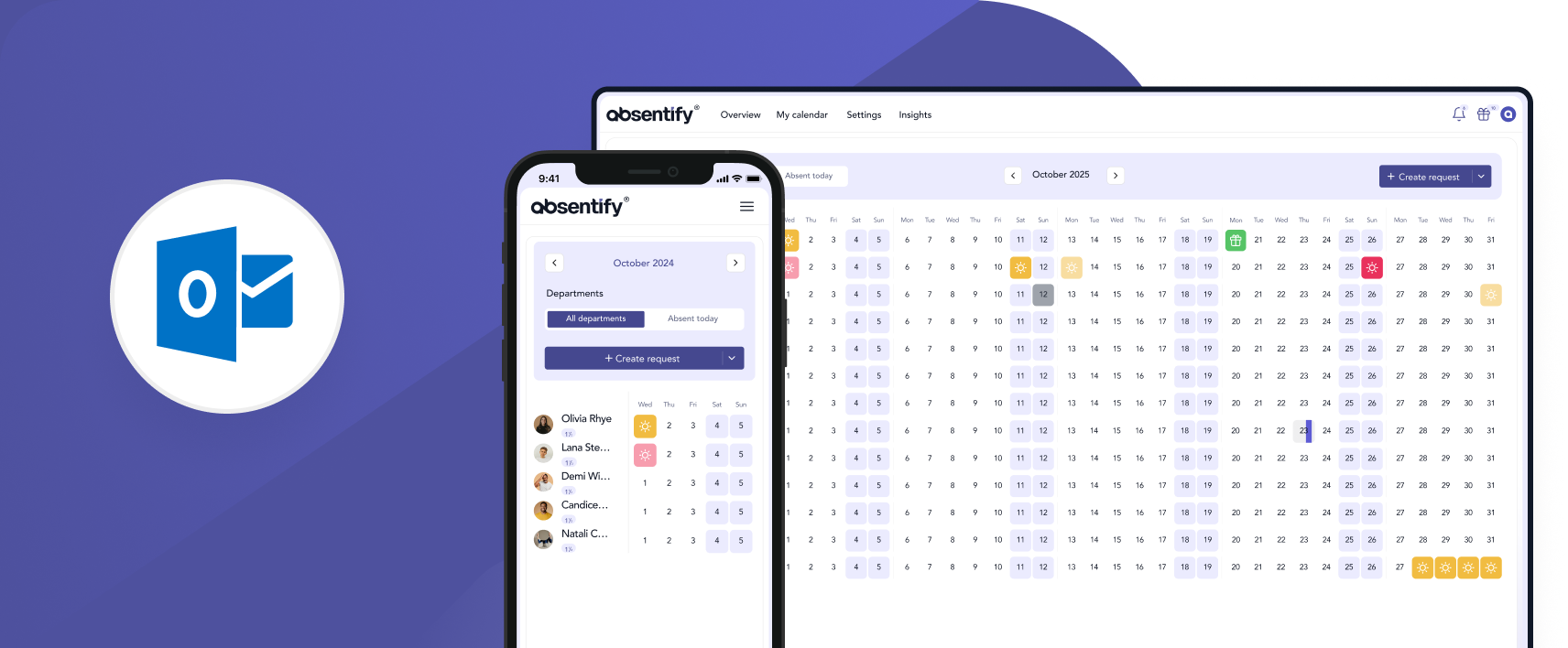
Manage absences directly in your Outlook interface, available on desktop and mobile devices. Switching between different apps is no longer necessary.
Simplify your vacation and absence management and effortlessly stay on top of things – with Microsoft 365, Teams, and Outlook.
Adding Holidays to Outlook – Frequently Asked Questions and Answers
Why are holidays not showing up in my Outlook calendar?

Possible reasons include missing synchronization, disabled holiday calendars, or an unsupported Outlook version. Check the calendar settings and synchronization.
Can I add multiple countries for holidays?

Yes, in Outlook for Windows and in the browser you can select multiple countries. This feature may be limited in the Outlook app.
How do I remove holidays from my Outlook calendar?

In Outlook for Windows, you can manually delete holidays by searching for 'Holiday' in the calendar and removing the entries. In the web version or the app, you can simply deactivate the holiday calendar.
Why do I see holidays duplicated in Outlook?

If you've added holidays multiple times or they exist through both Outlook and a synced account (e.g., Google Calendar), duplicates may occur. Remove one of the duplicate holiday calendars or delete the duplicate entries manually.
Can I add custom holidays or events?

Yes, you can enter your own full-day events into the Outlook calendar to, for example, save regional or personal holidays.
Are the holidays in Outlook always up to date?

Microsoft regularly updates the holidays, but some country-specific or local holidays might be missing or not up to date. Manual additions are possible.
Will the added holidays be synchronized across all my devices?

Yes, if your Outlook account is being synchronized, the holidays should appear on all devices. If not, check the synchronization settings.
Would you like to simplify your absence management?
Find out how absentify can optimize your HR processes, save you time, and reduce errors. Easily manage employee absences in Microsoft Teams, Outlook, and SharePoint.
Start now for free