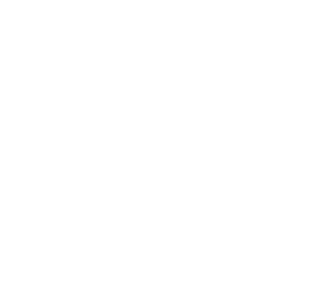Teams Tips and Tricks: How to Use MS Teams More Productively and Smartly
Microsoft Teams is an essential tool for daily collaboration, yet many only use a fraction of its features. If you use Teams correctly, you not only save time – you work more focused, transparent, and productive. And by the way, you make your entire team more efficient.
To use tips and tricks for Teams that truly simplify your workday, this article will help you. From the optimal setup to hidden features all the way to practical automations – you will learn how to efficiently use Teams for your workday.

Content Manager at absentify
Contents
Setting up Microsoft Teams correctly – laying the foundation for efficient work
Efficient communication in meetings
More clarity with extensions like absentify
Security aspects and privacy
Hidden features and Teams hacks that will make your workday easier
Teams Tips and Tricks: Frequently Asked Questions & Answers
Setting up Microsoft Teams correctly – laying the foundation for efficient work
To use Microsoft Teams efficiently, it's important to set up the tool properly. A clear structure and targeted adjustments ensure that you and your team can work productively.
Adjust important settings: Notifications and structure
Microsoft Teams notifies you by default about almost everything. These constant notifications can, however, disrupt concentration. If you configure Microsoft Teams selectively, it can significantly enhance the efficiency of your work.
The following settings will help:
- Customize notifications: Make sure you only receive notifications for truly important channels and @mentions. Mute irrelevant channels to avoid distractions.
- Limit Mobile Notifications: Reduce notifications on the mobile app to avoid disturbances during leisure time.
- Organizing teams and channels: Create teams for departments or projects and organize channels by topics such as 'Client Projects' as well as by priority. Keep channels tidy by muting or archiving the less important ones to maintain focus on relevant subjects.
Private Channels
Private channels offer a good way to share confidential information. However, they should be used sparingly to not undermine the transparency and collaboration within the team. They should be utilized primarily when only a specific group of team members needs access to certain information.
Efficient communication in meetings
Nachdem du eine Grundstruktur für die Arbeit mit Teams geschaffen hast, kannst du die zahlreichen zusätzlichen Funktionen nutzen, um deine Meetings erfolgreich durchzuführen. Schließlich ist eine effektive Kommunikation entscheidend, um produktiver und reibungsloser zu arbeiten.
These Microsoft Teams features provide an overview to assist you:
1. Surveys and hand signals
A common issue in meetings is that everyone wants to speak at the same time. Teams, however, offers a feature for 'raising hands'. This allows participants to give a virtual signal to indicate their wish to speak. Thus, the moderator can keep track of who speaks next. Moreover, polls can be set up in Teams to gather opinions or make decisions more quickly.
2. Blur or change background
In many meetings, the background can be distracting or invade privacy. The Microsoft Teams settings allow you to blur your background or replace it with a virtual background. This minimizes distractions and creates a professional atmosphere.
3. Use tags and mentions
Microsoft Teams offers convenient features to specifically address certain individuals or groups and facilitate communication:
- Tags for targeted group outreach: Create group tags (e.g., "Marketing") to specifically address all members of a group without having to select them manually.
- @-mentions for direct messages: Place an @ before someone's name to notify them directly and ensure they receive the message.
- Pin Teams messages: Pin important messages to keep them visible at the top of the channel so they are not overlooked.
4. Use interactive tools
Teams offers you a variety of tools to make meetings more interactive or visually present complex topics:
- Screen sharing: Share presentations or documents directly with your team.
- Digital Whiteboard: Perfect for brainstorming sessions or collaborating on ideas.
- Breakout rooms: Ideal for facilitating small group work in larger meetings and enhancing productivity.
- Recording of Meetings: Allows meetings to be saved for later viewing or sharing with others.
- Live captions and translations: Provides real-time captions and translations for better comprehension, especially in international teams.
- Meeting Chats and Reactions: Use the chat to ask questions and provide feedback with reactions such as thumbs up or emojis.
With these Microsoft Teams features, you can significantly improve communication in Microsoft Teams and manage your meetings effectively and productively.
5. Integrate External Guests
Collaborating with external guests in Microsoft Teams is becoming increasingly important, especially with hybrid work models or partner projects. Teams offers simple ways to integrate external individuals into your meetings and workspaces.
- Invite guests: You can easily add external guests to a team or channel by inviting them via email. They can then participate in chats and meetings as well as access files as if they were internal members.
- Control over data access: Teams offers control options to regulate guest access to sensitive information. You can specify exactly what they are allowed to see or edit to ensure security.
The integration of external guests enhances collaboration and allows for effective work with partners or clients while you maintain control over data access.
6. Utilize Loop Components and SharePoint
The Loop components and SharePoint provide you with powerful tools, to collaborate efficiently in Microsoft Teams and store data.
- Loop components: These new features enable dynamic collaboration in real-time. You can insert tasks, lists, notes, or other elements directly into chats or meetings, which can be edited immediately by all participants.
- SharePoint Integration: Use SharePoint to store and manage documents. SharePoint provides a secure and centralized repository for all team files and allows you to easily share and edit documents without leaving Teams.
7. Implement Automations and Extensions
Microsoft Teams offers a variety of options for task automation and for integrating extensions, which simplify the daily work routine and increase productivity.
- Automation with Power Automate: Use Power Automate to automate repetitive tasks. You can create workflows that, for example, automatically send notifications when new files are added or approve leave requests without the need for manual intervention.
- Integration of third-party tools: Teams can be expanded with many third-party tools to add additional functions, such as for project management or time tracking. This allows you to further optimize your Teams governance and work processes without leaving Teams.
With automations and the integration of extensions, you can minimize repetitive tasks and use teams as a central hub for all your workflows.
More clarity with extensions like absentify
Especially in teams that work remotely or in a hybrid manner, it's important to keep track of team members' absences. absentify can be integrated directly into Teams and Outlook, allowing you to manage leave requests and absences easily.
Simplify your holiday and absence management and effortlessly keep track – in Microsoft 365, Teams, and Outlook.
Security aspects and privacy
As soon as MS Teams is integrated into the company, sensitive matters are discussed and internal data is sent. Therefore, it is important that security and data protection are always ensured.
These Teams features ensure that your data and that of your team members remain protected:
- End-to-end encryption: Teams uses end-to-end encryption for all messages and files sent over the platform. This encryption ensures that only the intended recipients have access to the contents and protects against unauthorized access.
- Access Controls: With Teams settings, you can specify exactly who is allowed to access which data. You can adjust permissions for channels and files to ensure that sensitive information is only seen by the right people.
- Compliance and Privacy Policies: Teams meets a variety of international compliance standards and privacy policies, ensuring that your data is protected in accordance with legal requirements. Additionally, Teams provides tools for monitoring and managing data access.
With these security features, you can use Microsoft Teams safely and in compliance with data protection regulations within your company. At the same time, you maintain control over access to sensitive information.
Hidden features and Teams hacks that will make your workday easier
Microsoft Teams is full of useful features, which can significantly ease your workday – if you know them. Here you will find handy MS Teams tips and tricks, with which you can work more productively while simultaneously saving time.
1. Keyboard shortcuts for faster work
You can often save yourself the use of a mouse. Teams offers you many shortcuts, which make your daily life easier.
Advantages of keyboard shortcuts:
- Speed: Using keyboard shortcuts, you can complete your work much faster since it reduces the need to click.
- Focus: You remain in the workflow without being interrupted by mouse movements and navigation.
- Efficiency: Saves time on daily tasks such as switching between chats, channels, or starting meetings.
Useful Shortcuts:
- Ctrl + E (Windows) / Cmd + E (Mac): Jump straight to the search bar
- Ctrl + Shift + M (Windows) / Cmd + Shift + M (Mac): Mute or unmute the microphone
- Ctrl + Shift + 0 (Windows) / Cmd + Shift + 0 (Mac): Toggle camera on/off
- Ctrl + 1 to 6 (Windows) / Cmd + 1 to 6 (Mac): Switch between the main areas (Activity, Chat, Teams, Calendar, etc.)
- Ctrl + N (Windows) / Cmd + N (Mac): Start a new message
These keyboard shortcuts not only make you faster – they also help you to stay more focused.
2. The search as a central tool
The search bar in Teams is much more powerful than it appears at first glance. Instead of clicking through channels and files, you can use the search bar at the top of Teams to:
- Searching for messages from a specific person
- Filter files by format or date
- Commands such as "/away" or "/unread" can be entered to quickly get an overview of absences or unread messages.
The search bar will become your central entry point into Teams over time.
3. Tabs: All the essentials at a glance
Each channel gives you the opportunity to add tabs. Use this to integrate central content directly into the work context, for example:
- Planning Boards (Planner)
- Project Documents
- OneNote notes
- Websites or external tools
This is how you reduce media disruptions and stay in the flow.
4. Control notifications individually
Many people allow themselves to be constantly interrupted by Teams and don't even realize that they actually have control over the tool. Customize your notifications:
- Mute unimportant channels.
- Activate banners for direct @-mentions only.
- Use Focus Mode or set times for 'Do Not Disturb'.
The result: less distraction, more focus.
5. Use extensions sensibly
Microsoft Teams can be customized with many add-ons and extensions. This includes absentify. With absentify you can:
- Plan vacations and absences directly in Teams and Outlook.
- Keep an eye on the status of your colleagues.
- Relieve your team without having to switch to an external tool.
Especially in hybrid or fully virtual teams, absentify ensures more clarity, fewer follow-up questions, and better planning.
No credit card required – Enjoy unlimited access with our free plan. You can upgrade or cancel at any time.
Microsoft Teams is a powerful tool that offers much more than just chat and meeting features. Many of the helpful functions are hidden just a few clicks away.
With the right Teams tips and tricks, you can turn the platform into a real productivity tool. From quick work with keyboard shortcuts to effective communication in meetings, to the easy integration of external guests – Teams offers numerous features that can significantly simplify your workday.
Teams Tips and Tricks: Frequently Asked Questions & Answers
1. How do I use Microsoft Teams more efficiently?

To use Microsoft Teams more efficiently, Team settings such as customized notifications can help you avoid distractions. Also, use Team extensions to automate your workflows.
2. Which Microsoft Teams features should I be familiar with to work more productively?

Key features of Microsoft Teams include screen sharing, digital whiteboards, and the use of Planner boards for task management. Additionally, polls in Teams allow for quick opinion gathering, while meetings and @-mentions help to draw attention to specific individuals.
3. How do I better organize teams and channels in Microsoft Teams?

Good organization in Microsoft Teams starts with the right structure of teams and channels. Create teams for larger departments or projects and organize channels by topics such as 'Customer Projects' or 'Team Meetings'. Mark important channels as favorites and archive less relevant ones to maintain an overview.
4. What can Teams contribute to task automation?

Automations simplify governance and enhance effective communication in Microsoft Teams by speeding up processes and creating clear communication channels. With Power Automate, you can automate recurring tasks such as reminders or leave requests.
5. What security aspects should you consider when using Microsoft Teams?

Microsoft Teams ensures the protection of your data through end-to-end encryption and comprehensive access controls. You can specify exactly who is allowed to access certain content. Make sure that all team members adhere to the security policies to ensure data security.
6. How can I adjust my Microsoft Teams settings to be more productive?

You can adjust Microsoft Teams settings to reduce notifications to the essentials, favorite channels, and add frequently used tools like Planner or OneNote as tabs. These customizations ensure that you can quickly access important information and avoid distractions.
Would you like to simplify your absence management?
Find out how absentify can optimize your HR processes, save you time, and reduce errors. Manage employee absences easily in Microsoft Teams, Outlook, and SharePoint.
Start now for free