Create a shift schedule in Microsoft Teams: Step-by-step guide
Microsoft Teams offers a tool with the Shifts app to create shifts, assign employees, and manage short-term changes.
In this article, you will learn how to set up the Shifts app in Microsoft Teams, add teams and staff members, customize shifts, and handle changes.

Content Manager at absentify
Contents
Initial setup of the Shifts app in Microsoft Teams
Create & manage shift schedules in Teams
Assign employees to the shift schedule & make changes
Enter vacations or absences into the shift schedule
Manage vacations and shifts together with absentify
Shift Schedule in Microsoft Teams – Frequently Asked Questions
Initial setup of the Shifts app in Microsoft Teams
If you're already using Teams, you can add the Shifts app by following these steps. Make sure right from the start that you are logged in with your Microsoft account.
Find and add layer app
- Windows Desktop/Web-App: Click on Apps or Add more (depending on your settings, the icon might be “...”). Search for Shifts and select the app to add it to your Teams.
- Android/iOS: Tap on More (usually three dots) and look for Layers. Tap on Add.
Select a team group
As soon as you have opened the layers app, select the desired team from the list. If you manage multiple teams, check to make sure the shift scheduling is set up for the correct team.
Check permissions
By default, team owners have the ability to create and manage shifts. Make sure you have the role of team owner or at least the corresponding permissions. Otherwise, ask your IT admin or the existing team owner for the necessary access rights.

Create & manage shift schedules in Teams
Once the shift app is set up and you have all the permissions, you can create the first shift.
Create new schedule
Desktop/Web:
- Click on the top right to create a schedule.
- Select the time period or time zone, if necessary.
- Confirm with Create.
Android/iOS:
- Tap at the top (or in the context menu) on Create schedule.
- You may need to select the team first, then set the desired time period.
- Tap on Create.
Create layers
In the layer view, you see a calendar-like representation. Select the desired day in a row (employee) and a column (date) on which you want to add a shift.
- Desktop/Web: Right-click on the respective field or click on “+” (plus symbol).
- Android/iOS: Tap on the date and the employee's name and use the '+' symbol to create a new shift.
Give the shift a name, choose start and end times as well as break times. You can optionally add notes.
Use Templates & Repetitions
If shifts repeat weekly or monthly, you simplify your work by using templates.
- Desktop/Web: Click on Copy after completing a shift and paste it into the following days.
- Android/iOS: Tap on an existing layer, select Copy, go to the desired day and tap on Paste.
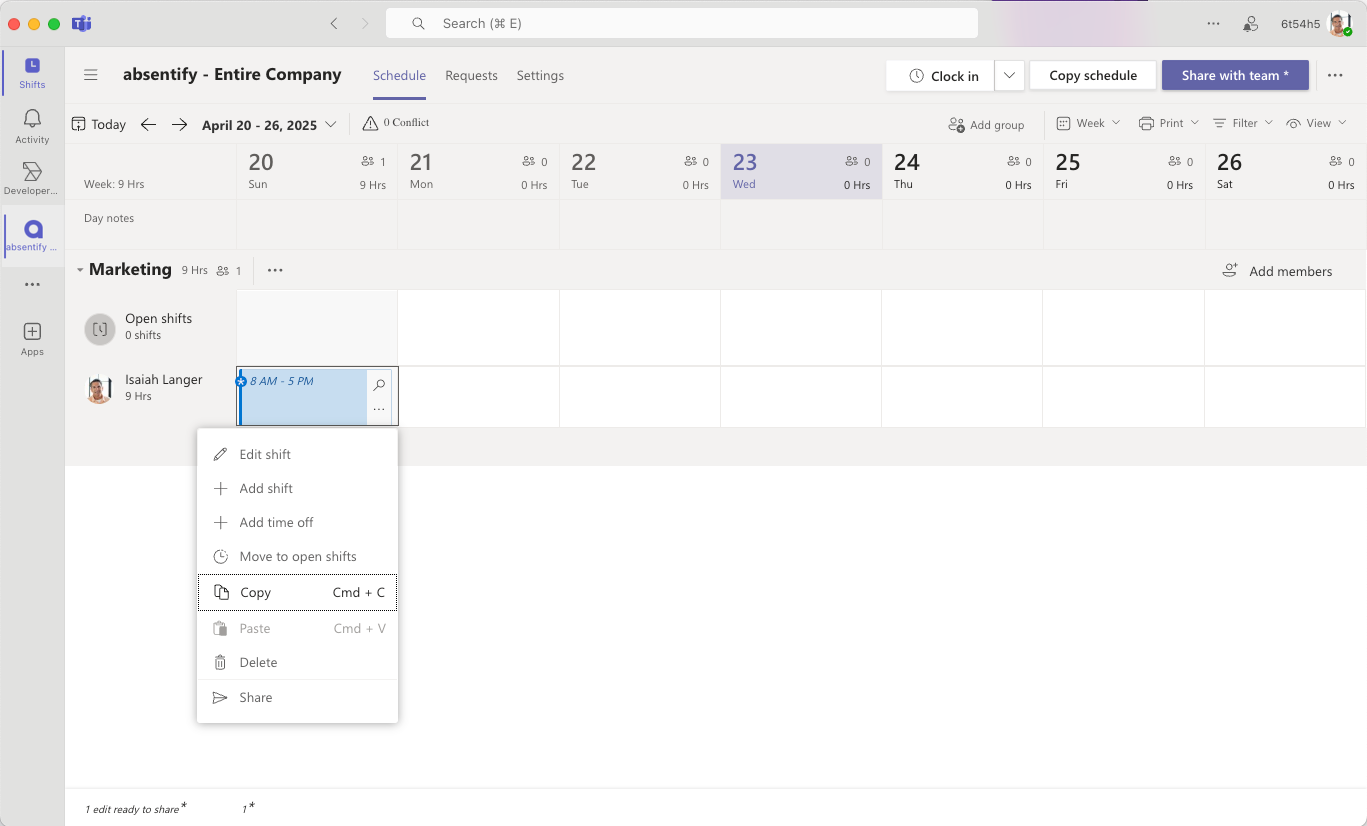
Assign employees to the shift schedule & make changes
Once the shift is created, you can assign employees to it. This is the final step to fully set up the shift in Teams.
Add employee
- Desktop/Web: Click on Add team members, select names or email addresses from your organization.
- Android/iOS: In Settings or in the Overflow menu (three dots) you can find the option Manage team or Add team members.
- Add the users who should be integrated into the shift planning.
Assign layers
- Create or select a layer and click/tap on Assign.
- Desktop/Web: Select employees from the existing team.
- Android/iOS: Tap on the layer, select Assign employee or add the name directly.
Inform the team about shift changes
Everyone assigned to the shift schedule will receive a notification in Teams when changes occur or new shifts are added.
- Desktop/Web: You can also send a message directly through the Teams channel to explain the changes.
- Android/iOS: Additionally, a push notification may appear on the smartphone.
Enter vacations or absences into the shift schedule
Microsoft Teams lacks the feature for absences and vacation tracking. This means: you can schedule shifts, but you can't see who has requested or already been approved for vacation during the planned time. Other types of absences, such as training sessions, cannot be directly entered into Teams either. There are two solutions for this:
- Workaround: Create an additional layer named Vacation. This serves as a temporary solution, but other features such as vacation requests, confirmations, reasons for absence, etc., are still missing.
- Retrofitting vacation and absence in Teams: Just like the app Shifts, you can also add absentify to Teams. This gives you a simple, yet comprehensive vacation and absence management system for free.
Manage vacations and shifts together with absentify
The app absentify is installed in just a few clicks directly into Teams and thereafter is indistinguishable from the familiar interface. Alongside the shifts, your team can now enter all vacations, vacation requests, and absences.
When planning new shifts, you can see the approved leaves and absences of your team members. The system uses this information to correctly calculate the amount of leave to be deducted from the leave entitlement. It takes into account whether a day within the approved leave period is a working day. Non-working days (such as weekends) are not deducted from the entitlement.
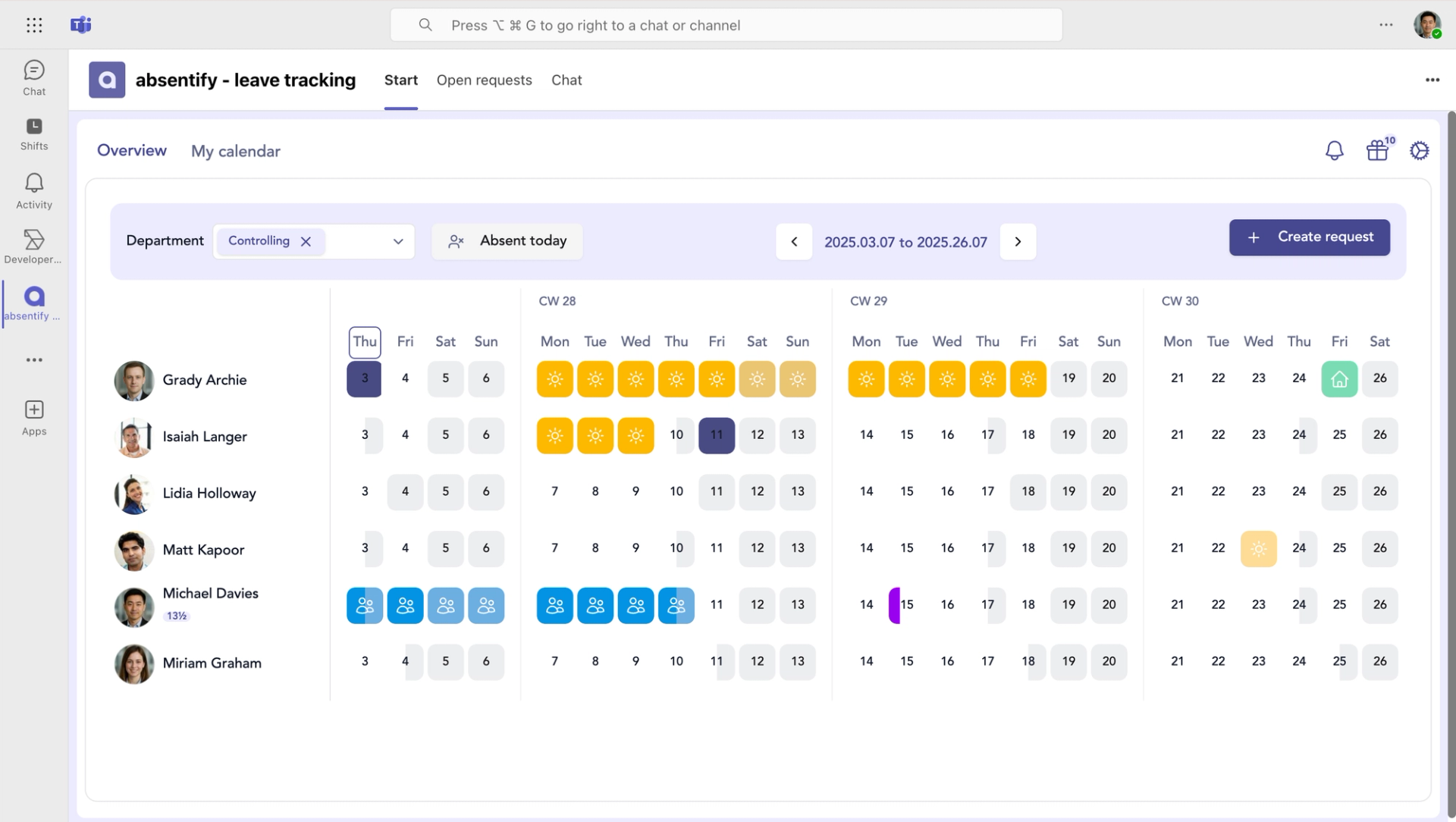
You don’t know absentify for Microsoft Teams yet?
Simplify your shift planning now by easily keeping track of all your vacation management.
Shift Schedule in Microsoft Teams – Frequently Asked Questions
Can I synchronize Microsoft Teams Shifts with Outlook?

Yes, Microsoft Teams Shifts can be synchronized with Outlook calendars. For this to happen, administrators need to activate calendar synchronization in the Teams settings. Once the connection is established, scheduled shifts will automatically appear in the employees' Outlook calendar.
How do I delete an entire shift schedule in Microsoft Teams?

Only team administrators or owners can delete an entire shift schedule. Open the Shifts app, select the desired team, and click on the three dots menu ("...") at the top right. There you will find the option Delete schedule – this will irreversibly remove all shifts for the team.
Can I assign a shift to multiple employees at the same time in Microsoft Teams?

Yes, a shift can be assigned to multiple people. Create a shift and click on Assign Employees. Then select multiple people or copy the shift and paste it for other employees.
Is there a way to automatically notify about shift changes?

Yes, Microsoft Teams automatically sends notifications to affected team members when a shift is added, changed, or removed. Additionally, a manual message can be sent in the Teams channel to highlight important updates.
Would you like to simplify your absence management?
Find out how absentify can optimize your HR processes, save you time, and reduce errors. Easily manage employee absences in Microsoft Teams, Outlook, and SharePoint.
Start now for free