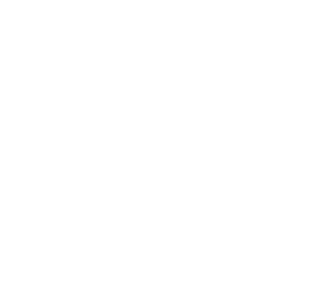Set up an out-of-office reply in Outlook: Instructions and templates
In Microsoft Outlook, you can automatically reply to emails with an out-of-office message. We'll show you how to do that here.

Content Manager at absentify
Contents
Setting up your out-of-office message in Outlook (automatic reply)
Templates for out-of-office messages in Outlook
Advanced Out of Office Reply Features
Tips for Out-of-Office Messages in Outlook
Out of Office Notice in Outlook – Frequently Asked Questions and Answers
Setting up your out-of-office message in Outlook (automatic reply)
In the desktop version of Outlook

- Open Outlook on your computer.
- Click on the "gear" icon at the top left and select "Accounts", then choose "Automatic Replies (Out of Office)".
- Enable the 'Send Automatic Replies' option.
- Select the time period during which the out-of-office message should be active.
- Enter the message for colleagues under 'Within my organization'.
- Optional: Enable 'Send replies outside my organization' and enter a separate message for external contacts. Be mindful of privacy and professionalism.
- Finally, click 'OK' to save the settings.
In the mobile app (iOS/Android)

- Open the Outlook app on your smartphone.
- Tap the menu icon (top left) and select "Settings".
- Search for "Automatic Replies" and activate it.
- Enter the desired time period and record your absence note.
- Save the changes.
Out of Office notice on Mac

- Start Outlook on your Mac and go to 'Outlook' > 'Preferences' > 'Automatic Replies'.
- Enable 'Send Automatic Replies'.
- Set the time period and the desired message.
- Optional: Set up separate messages for internal and external contacts.
- Click 'OK' to save the settings
Templates for out-of-office messages in Outlook
Brief Outlook template:
“Thank you for your message.
I will be out of the office from [Date] to [Date] and will only be able to process your email afterwards.
Please contact my colleague [Name] at [E-Mail Address] or by phone at [Phone Number] in urgent cases.
Best regards
[Name].
Advanced Out of Office Reply Features
Synchronization with Microsoft Teams and other tools:
- Automatic Synchronization: If your Outlook account is connected to Microsoft Teams, your out-of-office message will automatically be displayed as your status in Teams. This way, colleagues know right away that you are not available.
- Calendar integration: Enter your absence in the Outlook calendar. This information will also be adopted in Teams, so your availability remains visible in the calendar.
Use of repetition and scheduling features:
- Recurring Absences: For regular absences, such as work-from-home days or part-time, you can use the recurrence feature in the Outlook calendar. It will automatically synchronize with your absence notes.
- Scheduled Activation: Set up out-of-office replies in advance by scheduling start and end times. Ideal for planned vacations or multi-day events.
Tips for Out-of-Office Messages in Outlook
Contents that should not be missing in an out-of-office message:
- Clarity on the duration of absence: Specify the exact period during which you will be unreachable. Example: "I will be out of the office from [Date] to [Date]."
- Designate a representative: Provide the contact details of a person who can assist during your absence. Example: “In urgent cases, please contact [Name] at [Contact].”
- Friendly tone: Phrase things politely and professionally to leave a positive impression. Still, keep it to the essentials; you don't need to disclose everything.
Avoid common mistakes:
- Forgotten End Times: Make sure the period is set correctly. An indefinite out-of-office message can cause confusion.
- Unnecessary information: Omit personal details or information that is not relevant, such as the exact reason for your absence.
- Spelling mistakes: Better check the note twice before saving to avoid unpleasant errors.
Tip for the missing Outlook feature for concurrent absences in the team:
Outlook bietet keine Warnungen bei parallelen Abwesenheiten. Im Grunde kann also eine gesamte Abteilung ihren Urlaub auf denselben Zeitraum legen, ohne das wirklich zu bemerken. Gleiches gilt, wenn eine Person für das Eintragen des gesamten Urlaubs verantwortlich ist: Du musst händisch prüfen, ob es Überschneidungen in den Urlaubswünschen gibt und diese ggf. reklamieren.
If you need to manage extensive team absences, absentify can help: Set minimum staffing levels for teams and departments and receive automatic alerts in case of conflicts.
Not familiar with absentify for Microsoft Teams yet? Simplify your leave and absence management: in Microsoft 365, Teams, and Outlook – fully integrated and free!
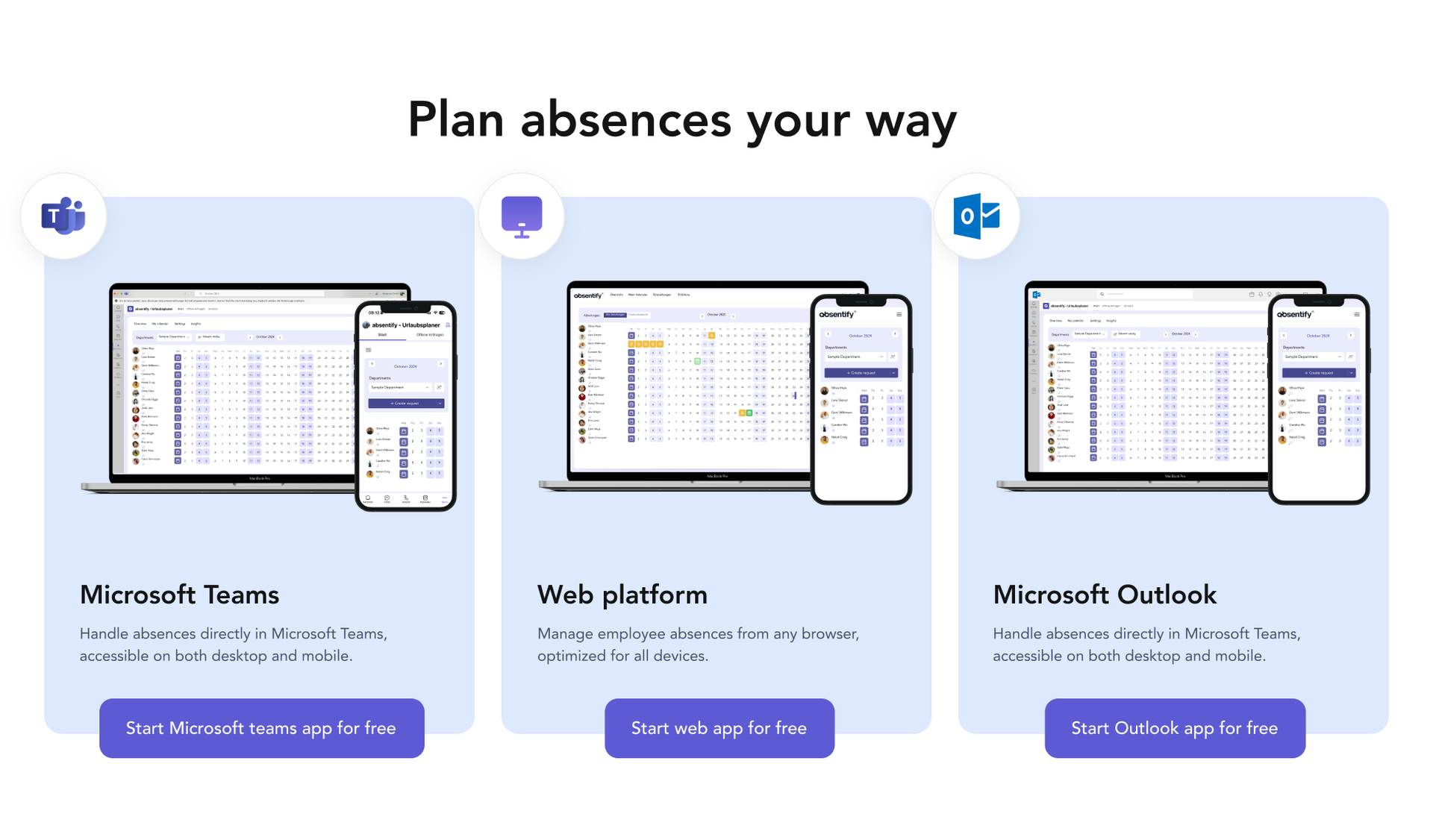
Simplify your absence management processes and keep track effortlessly within Microsoft 365, Teams, and Outlook.
Out of Office Notice in Outlook – Frequently Asked Questions and Answers
How can I set different types of absence in Outlook?

Various types of absence cannot be natively set in Outlook. This is only possible with the absentify extension, which allows for the individual definition of vacation, sickness, further training, and other types of absence.
How can I avoid parallel absences in the team?

Outlook does not offer a feature to prevent overlapping absences. However, with absentify, you receive alerts for conflicts and can set minimum staffing levels for your team.
Is there an approval feature for leave requests in Outlook?

Outlook itself does not have an integrated approval feature. absentify allows absences to be added to the calendar only after being approved by a responsible person.
How do I account for holidays when planning absences in Outlook?

Outlook does not automatically take holidays into account when scheduling absences. However, absentify integrates holiday calendars from over 250 countries and adjusts plans accordingly.
Can I see in Outlook how many absences have already been planned in the team?

In Outlook, there is no central overview of all team absences. With absentify, you can view all absences at a glance through a dashboard and identify conflicts early on.
Does Outlook provide analytics or reports for absence scheduling?

Outlook does not provide reports for absence scheduling. Absentify, on the other hand, offers detailed dashboards and analyses to identify trends and planning optimizations.
How do I schedule regular absences such as home office days in Outlook?

Regular absences such as home office days can only be set in Outlook as recurring calendar entries. Absentify expands this with specific types of absence and a clearer overview.
Would you like to simplify your absence management?
Find out how absentify can optimize your HR processes, save you time, and reduce errors. Manage employee absences easily in Microsoft Teams, Outlook, and SharePoint.
Start now for free