Arbeitszeit in Microsoft Teams einstellen & Benachrichtigungen steuern
Wer im Arbeitsalltag häufig mit Microsoft Teams zu tun hat, kennt das Problem: Termine werden außerhalb der eigentlichen Arbeitszeiten vorgeschlagen, Benachrichtigungen stören den Feierabend oder das Team weiß nicht genau, wann man erreichbar ist. Genau hier hilft es, deine Arbeitszeiten korrekt einzustellen. Hier erfährst du Schritt für Schritt, wie du vorgehst und welche Stolperfallen du dabei vermeiden solltest.

Content Managerin bei absentify
Inhalt
Arbeitszeiten in Microsoft Teams – Anleitung
Typische Stolperfallen und Einschränkungen für Arbeitszeiten in Teams
Arbeitszeiten und Urlaubstage in Teams eintragen
Microsoft Teams Arbeitszeiten einstellen – Häufige Fragen und Antworten
Arbeitszeiten in Microsoft Teams – Anleitung
Microsoft empfiehlt, deine Arbeitszeiten vor allem über Outlook oder über die integrierte Shifts-App in Teams festzulegen, je nach Anwendungsfall. Nachfolgend findest du beide Wege in einer Schritt-für-Schritt-Anleitung.
- Einstellen der Arbeitszeiten über Outlook, die anschließend in Teams sichtbar werden.
- Verwalten von Schichtzeiten über die Shifts-App, falls du im Schichtmodell arbeitest oder solche Pläne erstellen möchtest.
Beide Vorgehensweisen sind in der Microsoft-Dokumentation beschrieben. Nachfolgend findest du beide Wege als Schritt-für-Schritt-Anleitung.
Arbeitszeiten in Outlook festlegen (Standard-Ansatz)
Die Outlook-Einstellungen sind die Basis für deinen Teams-Kalender, denn Teams nutzt dieselben Kalenderdaten wie Outlook. So gehst du vor:
- Öffne auf deinem PC das Programm Outlook (Desktop-Version).
- Klicke auf Datei (oben links) und wähle dann Optionen aus.
- Im linken Menü klickst du nun auf Kalender.
Arbeitszeit definieren:
- Unter dem Abschnitt Arbeitszeit kannst du deine Start- und Endzeit eingeben (z. B. 9:00 bis 17:00 Uhr).
- Setze hier auch ein Häkchen bei den Wochentagen, an denen du arbeitest (z. B. Montag bis Freitag).
- Stelle sicher, dass Zeitzone und Spracheinstellungen korrekt sind.
- Änderungen bestätigen
Bestätige die Einstellungen mit OK. Ab jetzt sieht auch Teams (speziell dein Kalender in Teams), dass du z. B. ab 17:00 Uhr nicht mehr in regulären Arbeitszeiten bist.
Typische Fehlerquelle: Manche vergessen, ihre eigentliche Zeitzone einzustellen. Wenn du etwa in Outlook „Pacific Time“ eingestellt hast, aber in Deutschland lebst, verschieben sich alle Zeiten. Achte also darauf, dass beides übereinstimmt.
Tipp: Wenn dich Benachrichtigungen außerhalb deiner Arbeitszeiten stören, kannst du in Teams die Benachrichtigungseinstellungen anpassen (Profilbild > Einstellungen > Benachrichtigungen).
Schichtplanung über die Shifts-App (für Schichtbetriebe oder flexible Teams)
Wenn du in einem Unternehmen arbeitest, das ein Schichtsystem betreibt, empfiehlt Microsoft, die Shifts-App in Teams zu verwenden. Damit kannst du Arbeitszeiten noch detaillierter planen und die Informationen mit Kolleginnen und Kollegen teilen.
So gehst du dabei vor:
- Klicke in Teams links in der Navigation auf Apps.
- Suche nach Shifts und füge die App hinzu.
- Entweder startest du mit Neuen Plan erstellen oder du klickst auf Öffnen, wenn es bereits einen passenden Schichtplan gibt.
- Füge im Plan neue Schichten hinzu, z. B. von 9:00 bis 14:00 Uhr (Frühschicht) und 14:00 bis 18:00 Uhr (Spätschicht).
Wechsle auf die entsprechende Person oder das Teammitglied und trage die Schicht ein.
Bearbeiten, Zuordnen und Veröffentlichen:
- Du kannst jede Schicht individuell anpassen und Personen zuweisen.
- Sobald du zufrieden bist, klicke auf Veröffentlichen, damit das Team informiert wird.
- In Teams siehst du (oder deine Teammitglieder) dann übersichtlich, wann wer eingeteilt ist und wie die Arbeitszeiten verteilt sind.
Typische Fehlerquelle: Manche vergessen den letzten Schritt des Veröffentlichen. Dann werden die Schichtänderungen nicht an alle verteilt. Achte also unbedingt darauf, den Plan am Ende freizugeben.
Tipp: Üblicherweise stellst du im Schichtplan auch Pausenzeiten ein, damit für alle ersichtlich ist, wann du nicht verfügbar bist.
Typische Stolperfallen und Einschränkungen für Arbeitszeiten in Teams
- Zeitzonen-Fehler: Stelle sicher, dass in Outlook, in Windows und in Teams die richtige Zeitzone eingestellt ist. Gerade im Homeoffice (wo man teils unterschiedliche Geräte nutzt) schleichen sich hier Fehler ein.
- Nicht gespeicherte Änderungen: In Outlook immer auf OK klicken, bevor du das Fenster schließt. Bei Shifts solltest du unbedingt den Plan veröffentlichen.
- Kommunikationslücken: Wenn du in Shifts deine Schichten anpasst, vergiss nicht, dein Team zu informieren – vor allem bei kurzfristigen Änderungen. Teams zeigt es zwar an, aber eine kurze Info schadet nie.
- Zugangsbeschränkungen: Prüfe, ob du die nötigen Rechte hast, um Schichtpläne zu bearbeiten oder Firmeneinstellungen zu ändern. Manche Dinge kann nur der Admin einstellen.
Arbeitszeiten und Urlaubstage in Teams eintragen
Sobald deine Arbeitszeiten korrekt eingetragen sind, sollten auch deine Abwesenheiten und Urlaube klar gekennzeichnet sein. Erst dann werden alle Missverständnisse vermieden und deine Kollegen wissen, wann sie mit dir rechnen können – und wann nicht.
Für das Abwesenheits- und Urlaubsmanagement gibt es keine native Funktion in Microsoft Teams. Diese lassen sich jedoch einfach mit absentify nachrüsten. Die App wird in wenigen Klicks direkt in Teams installiert und ist anschließend nicht mehr von der gewohnten Oberfläche zu unterscheiden.
- Während deiner Abwesenheit werden Einladungen zu Meetings usw. automatisch abgelehnt
- Lege alle Abwesenheitstypen an, die für dich wichtig sind (Urlaub, Schulung, Deepwork usw.)
- Lege eine Obergrenze dafür fest, wie viele Mitarbeiter gleichzeitig abwesend sein dürfen
- Teile die Mitarbeiter in Abteilungen mit jeweils eigenen Grenzen ein
- Erhalte Warnungen bei Konflikten der Abwesenheits-Anträge
Du kennst absentify für Microsoft Teams noch nicht? Vereinfache jetzt deine Urlaubsverwaltung: in Microsoft 365, Outlook und Teams – voll integriert und kostenlos!
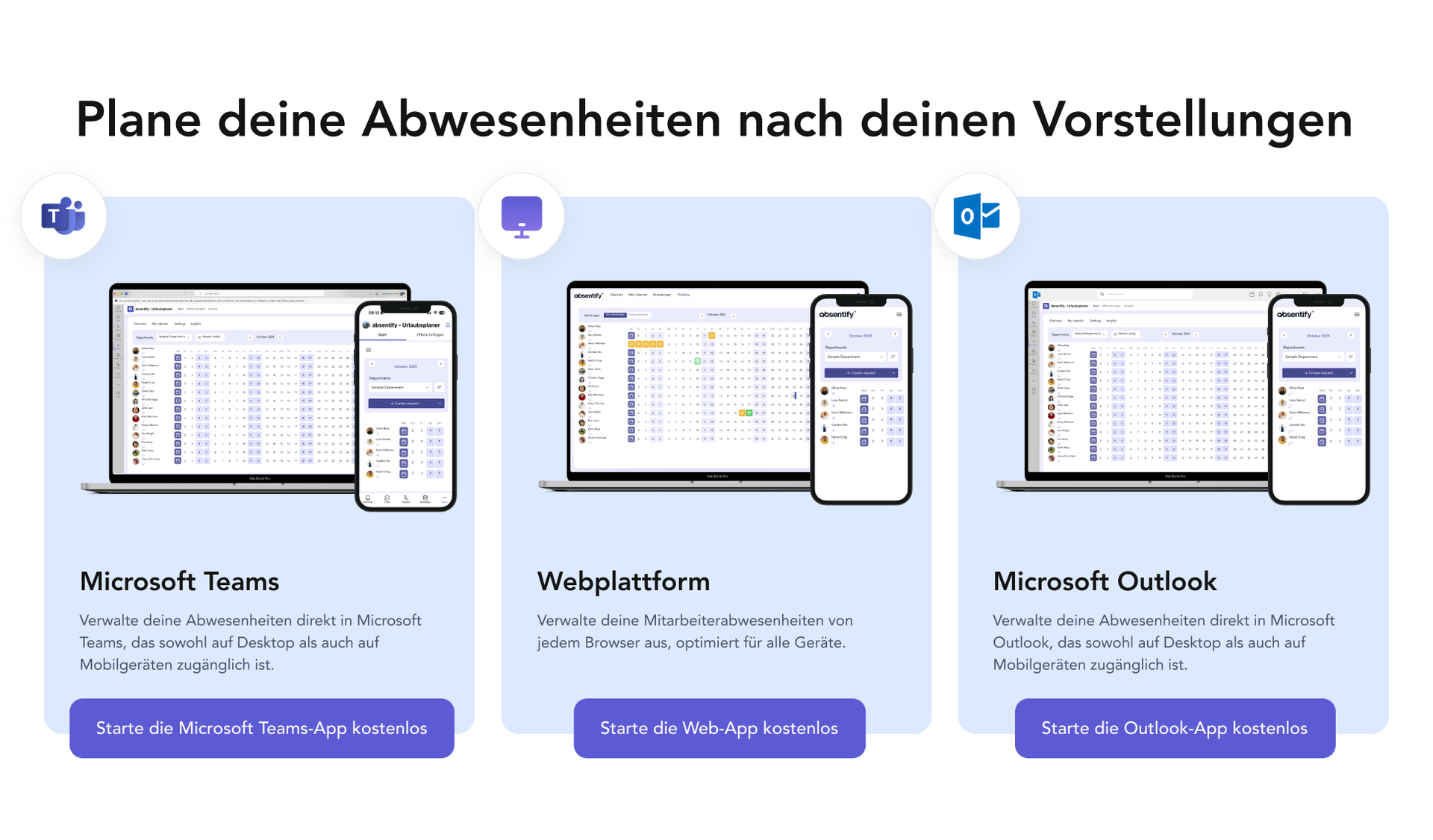
Vereinfache deine Urlaubs- und Abwesenheitsverwaltung und behalte mühelos den Überblick – direkt in Microsoft 365, Teams und Outlook.
Microsoft Teams Arbeitszeiten einstellen – Häufige Fragen und Antworten
Warum liegen meine Teams-Termine außerhalb meiner Arbeitszeiten?

Teams verhindert keine Meetings außerhalb deiner festgelegten Arbeitszeit. Andere können dich trotzdem einladen. Wenn du Abwesenheiten über absentify festlegst, werden solche Einladungen jedoch automatisch abgelehnt.
Warum sollte ich meine Arbeitszeiten in Microsoft Teams einstellen?

Wenn du deine Arbeitszeiten korrekt hinterlegst, sieht dein Team sofort, wann du verfügbar bist. Das erleichtert Terminplanungen und vermeidet weitestgehend Benachrichtigungen außerhalb deiner Arbeitszeit.
Wo stelle ich meine Arbeitszeiten ein?

Die Arbeitszeiten werden über Outlook (unter „Kalender-Optionen“) oder über die Shifts-App in Teams verwaltet. Teams übernimmt automatisch die Zeiten aus Outlook, wenn du dort Änderungen machst.
Warum werden meine Änderungen in Teams nicht angezeigt?

Das kann an der Synchronisation liegen. Überprüfe, ob Outlook und Teams mit der richtigen Zeitzone arbeiten und ob du in Outlook auf "OK" geklickt oder in Shifts die Schichten veröffentlicht hast.
Kann mein Chef meine Arbeitszeiten in Teams ändern?

Je nach Unternehmenseinstellung kann ein Admin oder Vorgesetzter in der Shifts-App Änderungen an Schichtplänen vornehmen. Deine Outlook-Arbeitszeiten kannst du in der Regel selbst verwalten.
Möchtest du dein Abwesenheitsmanagement vereinfachen?
Erfahre, wie absentify deine HR-Prozesse optimieren, dir Zeit sparen und Fehler reduzieren kann. Verwalte Mitarbeiterabwesenheiten ganz einfach in Microsoft Teams, Outlook und SharePoint.
Jetzt kostenlos starten