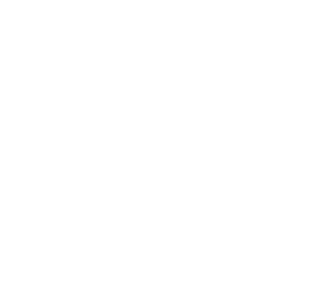Microsoft Teams: How to set your status to away explained simply
Are you planning your vacation or have an important appointment and want to make sure your team is informed on time? Correctly setting up absences in Teams often raises questions:
- Why is the status not displayed correctly?
- Do your colleagues receive automatic notifications?
- Are other employees absent during the same period?
In this article, you will receive clear instructions on how to set an absence in Microsoft Teams and what you should pay attention to. Additionally, read our tips for the proper management of absences in Teams.

Content Manager at absentify
Contents
Here's how to set your away status in Microsoft Teams
Set up recurring absences in Teams
Common issues with setting up out-of-office in Teams – and how to solve them
Microsoft Teams: Plan absences more efficiently – The next step
Why absentify supports your company
Setting Team Absences – Frequently Asked Questions and Answers
Here's how to set your away status in Microsoft Teams
Out-of-office messages in Microsoft Teams ensure that your team knows when you are not available and who can be contacted in the meantime. By following these steps, you make sure that your status and message are communicated clearly.
Set away status in Microsoft Teams
You can set your status directly and have it end at a specific time, as well as schedule an absence.
Desktop version:
- Open Microsoft Teams on your computer.
- Click on your profile picture at the top right.
- Select the desired status from the dropdown menu, e.g., "Away".
- In the 'Schedule Status' window, you can enter the days and times when you will be away.
Mobile App:
- Open the Teams app on your smartphone.
- Tap your profile picture at the top left.
- Select "Status" and set it to "Away".
- If you want to schedule the absence, you can set a start and end date.
Set Team Absence – Time:
Both on mobile and desktop you can set exact times as well, in case you are only briefly or half-day unavailable. This is also possible if you do not schedule your status but activate it immediately. When you select when the status should be deleted, you can also specify the time.
Set up automatic out-of-office replies in Teams
Note: This feature requires synchronization with Outlook.
- Select “Turn on automatic replies” when you are away.
- Enter your out-of-office message, e.g.: "I will be away from [Date] to [Date]. Please contact [Alternate Contact] for urgent matters."
- Enable the option 'Show status message when people message me'.
- This message is also sent as an automatic reply in Outlook.
- Through the 'Send replies outside my organization' field, you can set which message external people will receive.
Synchronization between Teams and Outlook
By integrating Teams and Outlook, absence messages and status are automatically synchronized. Make sure that both applications are connected with the same Microsoft account.
When Teams is linked with Outlook, you can also directly in your Outlook calendar enter absences. Teams will automatically adopt these settings.
Set up recurring absences in Teams
Recurring absences such as weekly work-from-home days, regular meetings, or fixed part-time schedules cannot be directly set up in Microsoft Teams. However, there are ways to schedule these absences so that your team is always informed and no important information is lost.
The simplest way to make recurring absences visible in Teams is to use the Outlook calendar. As soon as you mark an appointment as recurring in Outlook, it will automatically sync with your Teams calendar. This allows you to easily schedule regular appointments such as “every Friday work from home” or “monthly off-site team workshop”. If you choose “away” instead of “busy” for the appointment, Teams will automatically adopt the OOO (Out of Office) status.
To ensure your team knows how to reach you without extra effort, you should combine these entries with an appropriate status message in Teams. In the status message, you can clearly communicate the reason and duration of your absence, for example: "I am working from home on Fridays and can be reached via Teams." You can set this message directly in your profile settings in Teams.
However, Teams quickly encounters limitations when planning recurring absences. There is no overview of the impact on your entire team, and overlaps often go unnoticed. If several colleagues are absent on the same days, this can easily lead to bottlenecks.
Common issues with setting up out-of-office in Teams – and how to solve them
Although Microsoft Teams offers many practical features for absence planning, problems often arise in practice. Here you will find the most common difficulties – and how you can solve them.
✖️ Status is not displayed correctly
A common issue is that the absence status in Teams is not properly synchronized. Even though you have set your profile to 'Away' or 'Do not disturb', your colleagues still see you as available. This is often due to Teams and Outlook not being properly connected.
Check if your Microsoft account is linked in both Teams and Outlook. Open the settings in Teams, go to 'Accounts' and make sure that synchronization is enabled. Also, update both apps to the latest version, as older versions can cause synchronization errors.
✖️ Automatic messages do not reach all colleagues
Even if you have set up a status message or automatic reply, it may happen that not all colleagues will receive this message.
Make sure you have the option "Show status message when people message me" enabled. You can find this setting in your Teams profile under "Set status message".
✖️ Overlapping absences in the team
An organizational problem that teams do not inherently solve is overlapping absences. Especially in larger teams, it's difficult to notice when several colleagues are absent at the same time – for example, during vacation periods. This can lead to important tasks not being completed on time or projects stalling.
Manual coordination through a shared calendar can help, but it is time-consuming and prone to errors. Teams does not offer a feature to set minimum staffing levels or to provide alerts for overlaps. Often, the only option is manual coordination within the team.
✖️ Lack of overview of planned absences
Especially for team leaders or administrators, it is difficult to get a central overview of all planned absences. Teams only display absences individually, but not how they affect the overall team structure. As a result, gaps in planning often go unnoticed.
A shared calendar in Outlook can provide a solution by having all team members enter their absences there. However, this requires discipline and manual upkeep, which can be easily neglected during stressful work periods.
✖️ No central management for different types of absence
Microsoft Teams does not offer a way to define different types of absences such as vacation, illness, or training distinctly. This makes it difficult to differentiate between planned and unplanned absences.
To circumvent this issue, you could set up a specific status message in Teams for each type of absence. However, this is cumbersome and requires constant manual adjustments.
Microsoft Teams: Plan absences more efficiently – The next step
Many companies still rely on manual methods such as Excel or simple calendar tools. These approaches may work for small teams, but they quickly reach their limits when it comes to larger groups or complex absence policies.
Why Excel and manual planning are no longer sufficient
Excel spreadsheets and manual agreements seem straightforward at first glance, but in practice they turn out to be inefficient and prone to errors.
A missed entry or a typo can result in a team being suddenly understaffed. Communication also suffers, as important information often reaches colleagues too late or not at all. Particularly in companies that rely on Microsoft Teams and Outlook, the disruption caused by switching between different media leads to additional losses.
The advantages of specialized software
Modern tools for absence planning relieve you of a lot of work and offer features that go far beyond the capabilities of traditional methods. These include:
- Automation: Absences are automatically scheduled, synchronized, and updated. This reduces manual tasks and saves time.
- Error prevention: Integrated features such as approval processes or restrictions on concurrent absences make planning more reliable.
- Improved overview: Specialized tools provide clear dashboards and reports that help team leaders and staff keep track of absences.
- Seamless communication: Automatic notifications ensure that all relevant parties are informed without any additional effort.
Why absentify supports your company
When it comes to optimized absence planning, absentify is the best solution for companies that work with Microsoft Teams. The software integrates with Microsoft 365 and offers features that significantly simplify the entire planning process.
What is absentify?
Absentify is an absence planning software designed specifically for integration with Microsoft 365. It adapts perfectly to existing workflows in Microsoft Teams and Outlook, offering a flexible and intuitive solution.
The key features of absentify
- Personalized calendars: Each employee has their own calendar where absences can be scheduled and remaining vacation days can be viewed at a glance – without manual calculations.
- Types of Absence: Absentify allows for the customization of various types of absences such as vacation, sickness, or unpaid days. At the same time, approval processes and restrictions for concurrent absences can be defined.
- Department management: The software facilitates team organization by ensuring minimum staffing and preventing overlap of absences.
- Holiday calendar and working hours: Absentify provides access to holiday calendars from over 250 countries and allows setting individual work schedules for employees.
- Seamless integration: Absentify not only synchronizes with Microsoft Teams and Outlook, but also with tools like Slack, SAP, and Salesforce. This makes collaboration even more efficient.
- Notifications and Reports: Automatic notifications keep all relevant parties informed about changes, while comprehensive analyses ensure maximum transparency.
Setting Team Absences – Frequently Asked Questions and Answers
What happens if multiple people are absent at the same time?

Teams does not provide a warning for concurrent absences, so this can easily be overlooked. Manual coordination or the use of a separate tool is necessary to avoid overlaps and ensure minimum staffing levels.
How can the out-of-office status be displayed in Teams for external contacts?

To send an automatic message to people outside your organization, activate the checkbox 'Send replies outside my organization'. Then you can choose whether the message should be sent to your contacts only or to all external senders. You have the option to create a custom message for this audience.
Why is synchronization between Teams and Outlook important for absences?

Without synchronization, absence information in Teams and Outlook will not be displayed consistently. This can lead to incomplete calendars or colleagues receiving conflicting information.
Can parallel absences be avoided with absentify?

Yes, absentify warns against parallel absences and helps to prevent overlaps. This makes vacation planning in Microsoft Teams child's play. This keeps your team operational even during holiday seasons.
How does absentify synchronize with Teams and other tools?

Absentify automatically synchronizes with Microsoft Teams, Outlook, Slack, SAP, and other tools to make absence data available everywhere. This ensures smooth collaboration without the need for additional manual entries.
Would you like to simplify your absence management?
Find out how absentify can optimize your HR processes, save you time, and reduce errors. Easily manage employee absences in Microsoft Teams, Outlook, and SharePoint.
Start now for free