Schichtplan in Microsoft Teams erstellen: Schritt-für-Schritt-Anleitung
Microsoft Teams bietet mit der Schichten-App (englisch „Shifts“) ein Werkzeug, um Schichten zu erstellen, Mitarbeiter zuzuweisen und kurzfristige Änderungen zu verwalten.
In diesem Artikel erfährst du, wie du die Schichten-App in Microsoft Teams einrichtest, Teams und Mitarbeiter hinzufügst, Schichten anpasst und mit Änderungen umgehst.

Content Managerin bei absentify
Inhalt
Erste Einrichtung der Schichten-App in Microsoft Teams
Schichtplan in Teams erstellen & verwalten
Mitarbeiter dem Schichtplan zuweisen & Änderungen vornehmen
Urlaub oder Abwesenheiten in den Schichtplan eintragen
Urlaube und Schichten gemeinsam verwalten mit absentify
Schichtplan in Microsoft Teams – Häufige Fragen und Antworten
Erste Einrichtung der Schichten-App in Microsoft Teams
Wenn du Teams bereits nutzt, kannst du über folgende Schrittfolge die Schichten-App ergänzen. Stelle gleich zu Beginn sicher, dass du mit deinem Microsoft-Konto angemeldet bist.
Schichten-App finden und hinzufügen
- Windows Desktop/Web-App: Klicke in der linken Navigationsleiste auf Apps oder Mehr hinzufügen (je nach Einstellung kann das Symbol „…“ sein). Suche nach Schichten (englisch: „Shifts“) und wähle die App aus, um sie zu deinem Teams hinzuzufügen.
- Android/iOS: Tippe in der unteren Symbolleiste auf Mehr (üblicherweise drei Punkte) und suche nach Schichten. Tippe auf Hinzufügen.
Eine Teamgruppe auswählen
Sobald du die Schichten-App geöffnet hast, wähle das gewünschte Team aus der Liste aus. Falls du mehrere Teams verwaltest, prüfe, ob die Schichtplanung für das richtige Team eingerichtet wird.
Berechtigungen überprüfen
Standardmäßig haben Teambesitzer (Team-Owner) die Möglichkeit, Schichten zu erstellen und zu verwalten. Stelle sicher, dass du die Rolle Teambesitzer oder zumindest entsprechende Berechtigungen hast. Andernfalls frage deinen IT-Admin oder den bestehenden Teambesitzer nach den erforderlichen Zugriffsrechten.
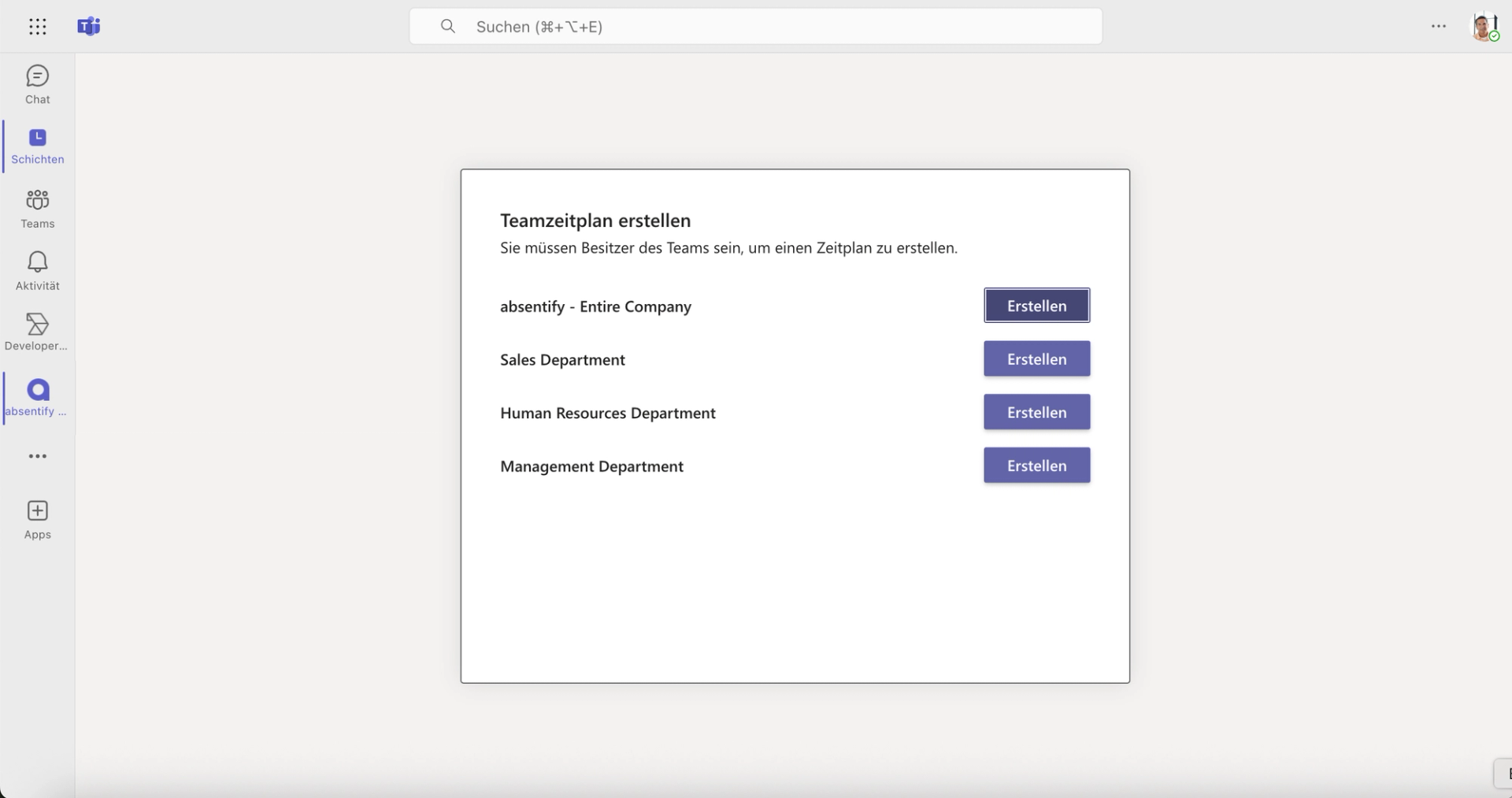
Schichtplan in Teams erstellen & verwalten
Nachdem die Schichten-App eingerichtet ist und du alle Berechtigungen hast, kannst du die erste Schicht erstellen.
Neuen Zeitplan erstellen
Desktop/Web:
- Klicke oben rechts auf Zeitplan erstellen.
- Wähle den Zeitraum oder die Zeitzone, falls nötig.
- Bestätige mit Erstellen.
Android/iOS:
- Tippe oben (oder im Kontextmenü) auf Zeitplan erstellen.
- Ggf. musst du erst das Team auswählen, dann den gewünschten Zeitraum festlegen.
- Tippe auf Erstellen.
Schichten anlegen
In der Schichten-Ansicht siehst du eine kalenderartige Darstellung. Wähle in einer Zeile (Mitarbeiter) und einer Spalte (Datum) den gewünschten Tag aus, an dem du eine Schicht hinzufügen möchtest.
- Desktop/Web: Rechtsklick auf das entsprechende Feld oder klicke auf „+“ (Plus-Symbol).
- Android/iOS: Tippe auf das Datum und den Mitarbeiternamen und nutze das Symbol „+“, um eine neue Schicht zu erstellen.
Gib der Schicht einen Namen, wähle Start- und Endzeit sowie Pausenzeiten. Du kannst optional Notizen hinzufügen.
Vorlagen & Wiederholungen nutzen
Wenn sich Schichten wöchentlich oder monatlich wiederholen, vereinfachst du dir deine Arbeit durch die Verwendung von Vorlagen.
- Desktop/Web: Klicke bei einer fertigen Schicht auf Kopieren und füge sie in die Folgetage ein.
- Android/iOS: Tippe auf eine bereits existierende Schicht, wähle Kopieren, gehe zum gewünschten Tag und tippe auf Einfügen.

Mitarbeiter dem Schichtplan zuweisen & Änderungen vornehmen
Wenn die Schicht angelegt ist, kannst du ihr Mitarbeiter zuweisen. Dies ist der letzte Schritt zum vollständigen Anlegen der Schicht in Teams.
Mitarbeiter hinzufügen
- Desktop/Web: Klicke auf Teammitglieder hinzufügen, wähle Namen oder E-Mail-Adressen aus deiner Organisation aus.
- Android/iOS: In Einstellungen oder im Overflow-Menü (drei Punkte) ist die Option Team verwalten oder Teammitglieder hinzufügen.
- Füge die Nutzer hinzu, die in die Schichtplanung integriert werden sollen.
Schichten zuweisen
- Erstelle oder wähle eine Schicht und klicke/tippe auf Zuweisen.
- Desktop/Web: Wähle Mitarbeiter aus dem vorhandenen Team.
- Android/iOS: Tippe auf die Schicht, wähle Mitarbeiter zuweisen oder füge direkt den Namen hinzu.
Das Team über Änderungen der Schichten informieren
Jeder, der der Schichtplanung zugewiesen wurde, erhält in Teams eine Benachrichtigung, wenn Änderungen stattfinden oder neue Schichten hinzugefügt werden.
- Desktop/Web: Du kannst zudem direkt über den Teams-Kanal eine Nachricht schicken, um die Änderungen zu erklären.
- Android/iOS: Zusätzlich kann eine Push-Benachrichtigung auf dem Smartphone erscheinen.
Urlaub oder Abwesenheiten in den Schichtplan eintragen
In Microsoft Teams fehlt die Funktion für Abwesenheiten und Urlaub. Das heißt: Du kannst zwar die Schichten planen, siehst aber nicht, wer in der geplanten Zeit Urlaub beantragt oder bereits bestätigt bekommen hat. Auch andere Abwesenheiten wie Weiterbildungen sind in Teams nicht direkt einzutragen. Dafür gibt es zwei Lösungen:
- Workaround: Erstelle eine weitere Schicht mit der Bezeichnung Urlaub. Das funktioniert als Notbehelf, weitere Funktionen wie Urlaubsanträge, Bestätigungen, Abwesenheitsgründe usw. fehlen aber weiterhin.
- Urlaub und Abwesenheit in Teams nachrüsten: So wie die App Schichten kannst du auch absentify zu Teams hinzufügen. Damit erhältst du ebenfalls kostenlos ein einfaches, aber umfassendes Urlaubs- und Abwesenheitsmanagement.
Urlaube und Schichten gemeinsam verwalten mit absentify
Die App absentify wird in wenigen Klicks direkt in Teams installiert und ist anschließend nicht mehr von der gewohnten Oberfläche zu unterscheiden. Parallel zu den Schichten kann dein Team nun alle Urlaube, Urlaubswünsche und Abwesenheiten eintragen.
Beim Planen neuer Schichten siehst du die genehmigten Urlaube und Abwesenheiten deiner Teammitglieder. Das System nutzt diese Informationen, um korrekt zu berechnen, welche Dauer vom Urlaubskontingent abgezogen wird. Es wird also berücksichtigt, ob ein Tag im genehmigten Urlaubszeitraum ein Arbeitstag ist. Freie Tage (wie z.B. Wochenenden) werden dabei nicht vom Kontingent abgezogen.
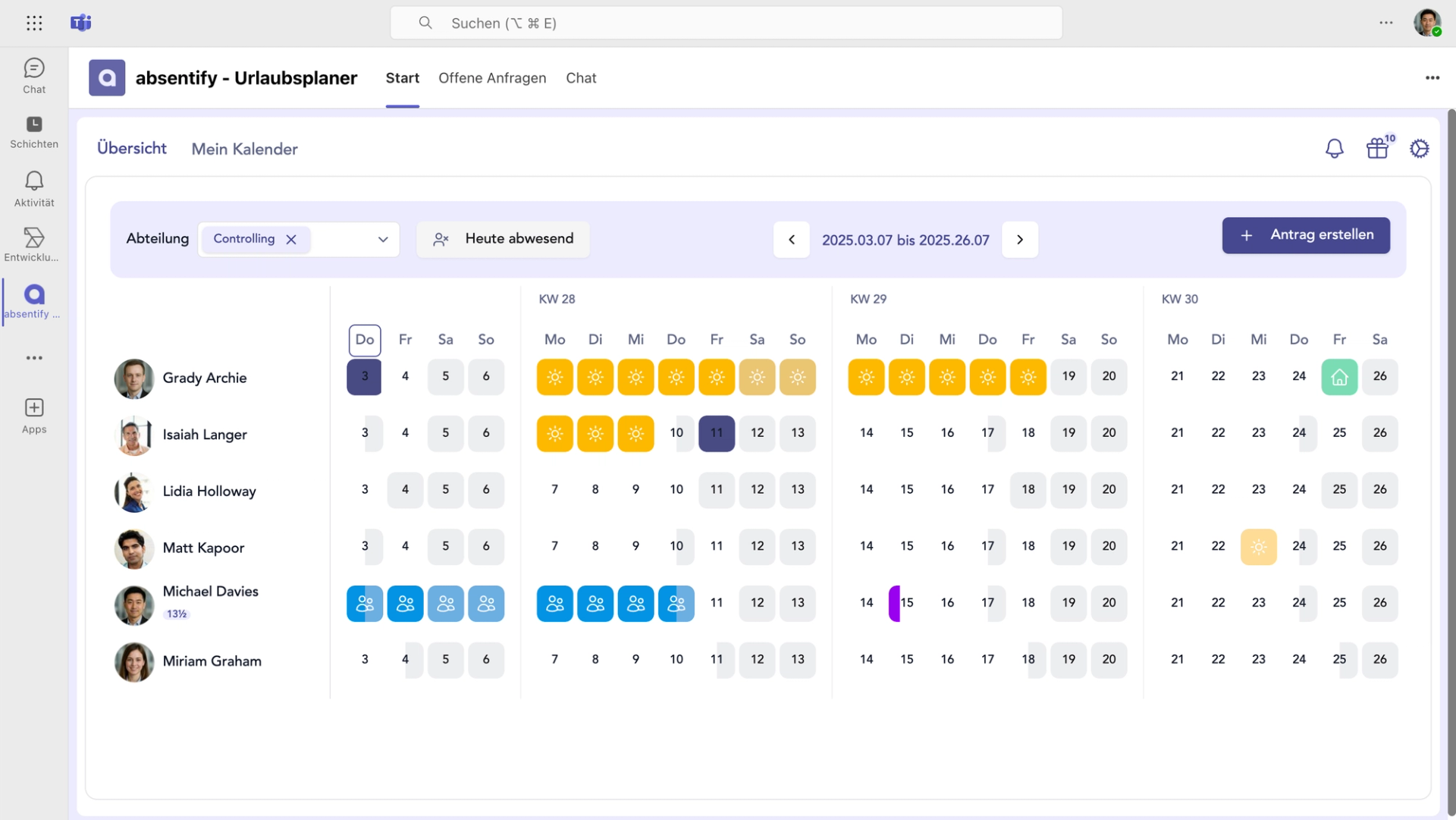
Du kennst absentify für Microsoft Teams noch nicht?
Vereinfache jetzt deine Schichtplanung, indem du die gesamte Urlaubsverwaltung einfach im Blick behältst!
Schichtplan in Microsoft Teams – Häufige Fragen und Antworten
Kann ich Microsoft Teams Schichten mit Outlook synchronisieren?

Ja, Microsoft Teams Schichten kann mit Outlook-Kalendern synchronisiert werden. Dafür müssen Administratoren in den Teams-Einstellungen die Kalender-Synchronisation aktivieren. Sobald die Verbindung eingerichtet ist, erscheinen geplante Schichten automatisch im Outlook-Kalender der Mitarbeiter.
Wie lösche ich einen gesamten Schichtplan in Microsoft Teams?

Nur Team-Administratoren oder Besitzer können einen kompletten Schichtplan löschen. Öffne die Schichten-App, wähle das gewünschte Team aus und klicke oben rechts auf das Drei-Punkte-Menü („…“). Dort findest du die Option Zeitplan löschen – dies entfernt alle Schichten des Teams unwiderruflich.
Kann ich in Microsoft Teams eine Schicht für mehrere Mitarbeiter gleichzeitig zuweisen?

Ja, eine Schicht kann mehreren Personen zugewiesen werden. Erstelle eine Schicht und klicke auf Mitarbeiter zuweisen. Wähle dann mehrere Personen aus oder kopiere die Schicht und füge sie für andere Mitarbeiter ein.
Gibt es eine Möglichkeit, Schichtänderungen automatisch zu benachrichtigen?

Ja, Microsoft Teams sendet automatisch Benachrichtigungen an betroffene Teammitglieder, wenn eine Schicht hinzugefügt, geändert oder entfernt wird. Zusätzlich kann im Teams-Kanal eine manuelle Nachricht gesendet werden, um wichtige Updates hervorzuheben.
Möchtest du dein Abwesenheitsmanagement vereinfachen?
Erfahre, wie absentify deine HR-Prozesse optimieren, dir Zeit sparen und Fehler reduzieren kann. Verwalte Mitarbeiterabwesenheiten ganz einfach in Microsoft Teams, Outlook und SharePoint.
Jetzt kostenlos starten