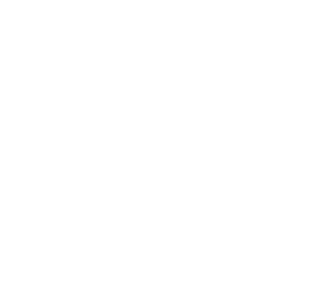In Outlook Urlaub eintragen: So geht’s ganz entspannt in die freien Tage!
In Microsoft Outlook kannst du deinen Urlaub so eintragen, dass Kollegen deine Abwesenheit sehen können. Wie das geht, zeigen wir hier.

Content Managerin bei absentify
Inhalt
Einstellen deines Urlaubs im Outlook Kalender
Typische Fehler und wie du sie vermeidest
Tipp zur fehlenden Funktion von Outlook bei parallelen Urlaubswünschen im Team
Urlaub in Outlook eintragen – Häufige Fragen und Antworten
Einstellen deines Urlaubs im Outlook Kalender
Hier findest du die Anleitung, wie du deinen Urlaub in Outlook einstellst – wähle die Anleitung passend zu deinem System aus:
Urlaub in Outlook Desktop für Windows eintragen

- Kalenderansicht öffnen: Klicke in der Navigationsleiste unten links auf das kleine Kalender-Symbol.
- Neuen Termin erstellen: Klicke in der Menüleiste auf Neu oder doppelklicke einfach auf den Tag, an dem dein Urlaub beginnt.
- Termindetails ausfüllen:
- Verfasse einen passenden Betreff wie „Urlaub“ oder „Abwesend“.
- Setze den Termintyp auf Ganztägiges Ereignis, wenn du mehrere Tage am Stück frei hast.
- Wähle das Startdatum und Enddatum aus.
- Unter „Zeige als“ solltest du Abwesend auswählen, damit deine Kollegen direkt sehen, dass du nicht verfügbar bist.
- (Optional) Erinnerungen anpassen: Falls du keine Erinnerung benötigst, kannst du sie deaktivieren (insbesondere praktisch, wenn du sowieso nicht am Rechner sitzt).
- (Optional) Kategorie hinzufügen: Um den Überblick zu wahren, kannst du deinen Urlaub farblich kategorisieren, z. B. in „Privat“ oder „Urlaub“.
- Termin speichern: Klicke auf Speichern & Schließen.
Urlaub in Outlook für Mac einstellen

Auf dem Mac funktioniert der Prozess beinahe wie in Windows – mit ein paar Unterschieden in der Menüführung.
- Kalender öffnen: Klicke links unten in der Outlook-Navigationsleiste auf das Kalender-Symbol.
- Neuen Termin oder neues Ereignis erstellen: Klicke oben in der Menüleiste auf Datei -> Neues Ereignis, oder klicke doppelt auf das gewünschte Datum in deinem Kalender.
- Details eingeben:
- Gib einen Betreff wie „Urlaub“ ein.
- Wähle den Termin als Ganztägiges Ereignis, falls du mehrere Tage am Stück weg bist.
- Stelle die Option „Zeige als“ auf Abwesend, damit dein Status klar ist.
Speichern und Schließen: Klicke auf Speichern oder Fertig, je nach deiner Outlook-Version für Mac.
Urlaub in der Outlook Web App (OWA) eintragen

- Anmeldung in der Outlook Web App:
- Öffne deinen Browser, wechsle zu office.com oder zu deinem Firmenportal.
- Melde dich mit deinen Zugangsdaten an.
- Kalender öffnen: Klicke links in der Navigationsleiste auf das Kalender-Symbol.
- Neuen Termin erstellen: Klicke oben links auf Neues Ereignis oder klicke auf das Plus-Symbol im Kalender.
- Details ausfüllen:
- Vergib einen aussagekräftigen Titel wie „Urlaub“ oder „Out of Office“.
- Aktiviere Ganztägig, wenn du den ganzen Tag (oder mehrere) abwesend bist.
- Stelle sicher, dass du bei „Zeige als“ den Status Abwesend auswählst.
Speichern: Klicke auf Speichern, und schon ist dein Urlaub in deinem Online-Kalender eingetragen.
- Anmeldung in der Outlook Web App:
Typische Fehler und wie du sie vermeidest
- Falscher Termin-Typ: Wenn du deinen Urlaub nur als „Beschäftigt“ markierst, werden andere Kollegen eventuell denken, du seist in Calls verfügbar. Achte darauf, Abwesend zu wählen.
- Datum falsch eingetragen: Schnell verklickt man sich um einen Tag oder Monat. Kontrolliere deshalb vor dem Speichern, ob Start- und Enddatum wirklich stimmen.
- Benachrichtigungen vergessen: Manchmal hilft eine Auto-Antwort (Abwesenheitsnotiz), wenn du wirklich nicht erreichbar bist. Plane also rechtzeitig ein, auch deine Abwesenheitsnotiz für Outlook einzurichten.
- Ganztägiges Ereignis übersehen: Wenn du vergisst, den Haken bei „Ganztägiges Ereignis“ zu setzen, taucht dein Urlaub eventuell nur stundenweise auf.
- Nicht als „Abwesend“ markiert: Wenn du „Abwesend“ nicht auswählst, gilt das Event standardmäßig als „Beschäftigt“. Das führt leicht zu Missverständnissen.
- Zeitzonen-Fehler: In der Web App kann es passieren, dass deine Zeitzone nicht korrekt eingestellt ist. Überprüfe daher in den Einstellungen, ob alles stimmt.
- Nicht synchronisierter Kalender: Falls du Outlook auch auf dem Handy nutzt, stell sicher, dass die Synchronisation aktiviert ist, damit dein Urlaub überall auftaucht.
Tipp zur fehlenden Funktion von Outlook bei parallelen Urlaubswünschen im Team
Outlook gibt keine Warnungen bei parallelen Urlaubseintragungen aus. So könnte also die ganze Abteilung den Urlaub auf den gleichen Zeitraum legen. Gleiches gilt, wenn ein Kollege für die Urlaubseintragung des gesamten Teams verantwortlich ist: Es muss händisch geprüft werden, ob es Überschneidungen in den Urlaubswünschen gibt. Diese müssen dann einzeln besprochen werden.
Wenn du den Urlaub eines größeren Teams verwalten musst, hilft dir absentify: Gib Mindestbesetzungen für die Abteilungen vor und lasse dich von absentify warnen, wenn diese Limits überschritten werden. Auch die Genehmigung des Urlaubs liegt dann in deiner Hand.
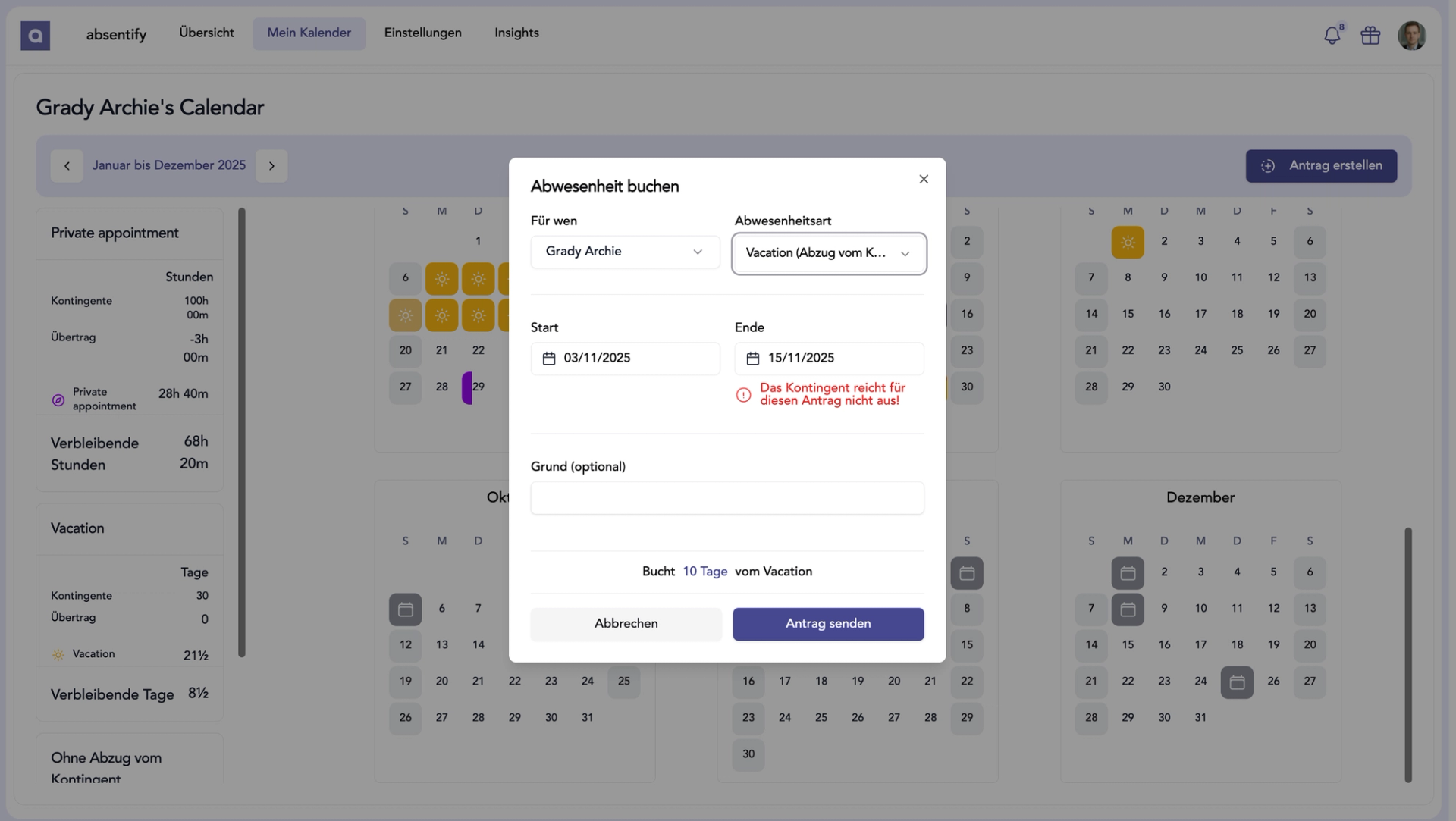
Du kennst absentify für Microsoft Outlook noch nicht? Vereinfache jetzt deine Urlaubsverwaltung: in Microsoft 365, Outlook und Teams – voll integriert und kostenlos!
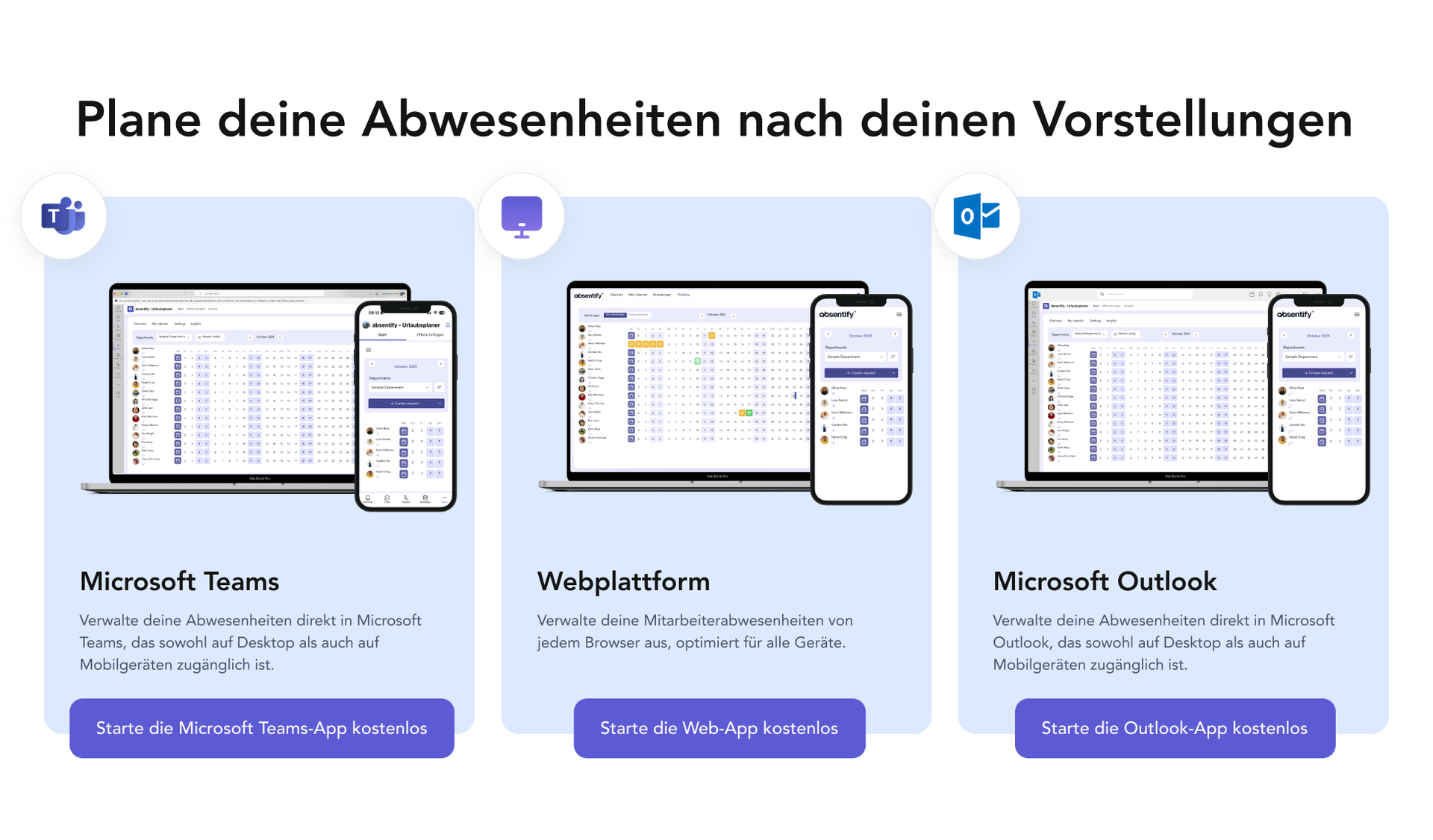
Urlaub in Outlook eintragen – Häufige Fragen und Antworten
Was ist der Unterschied zwischen „Beschäftigt“ und „Abwesend“ in Outlook?

„Beschäftigt“ zeigt an, dass du verfügbar, aber in einem Termin bist. „Abwesend“ signalisiert, dass du nicht im Büro bist und nicht auf Anfragen reagieren kannst. Verwende „Abwesend“ für Urlaubszeiten, damit andere es klar erkennen.
Wie kann ich sicherstellen, dass mein Urlaub in allen Geräten synchronisiert ist?

Stelle sicher, dass dein Kalender mit deinem Microsoft-Konto verknüpft ist und die Synchronisierung aktiviert ist. Prüfe dies in den Kontoeinstellungen von Outlook auf deinem PC, Mac und Smartphone.
Kann ich wiederkehrende Urlaubseinträge für feste Feiertage anlegen?

Ja, du kannst in Outlook wiederkehrende Ereignisse erstellen:
- Erstelle einen neuen Termin.
- Klicke auf Wiederholung (meist im Menüband sichtbar).
- Wähle den gewünschten Rhythmus (z.B. jährlich für Feiertage).
Warum erscheint mein Urlaub nicht in Teams oder anderen Microsoft-Apps?

Outlook muss mit deinem Microsoft-Konto synchronisiert sein, damit der Abwesenheitsstatus auch in anderen Microsoft 365-Apps wie Teams angezeigt wird. Überprüfe die Kontoverknüpfung in den Einstellungen.
Wie trage ich halbe Urlaubstage in Outlook ein?

Erstelle einen Termin und deaktiviere die Option „Ganztägiges Ereignis“. Setze den Termin manuell auf die gewünschte Zeitspanne, z.B. 9:00 bis 13:00 Uhr.
Kann ich für meinen Chef oder Kollegen Urlaubseinträge in Outlook anlegen?

Ja, wenn du über die entsprechenden Berechtigungen verfügst.
- Öffne den Kalender der Person (sofern freigegeben).
- Erstelle den Eintrag analog wie deinen eigenen und speichere ihn.
Wird mein Outlook-Urlaub auch in Teams angezeigt?

Ja, wenn Outlook und Teams über das gleiche Microsoft-Konto laufen. Dein Abwesenheitsstatus synchronisiert sich dann automatisch.
Möchtest du dein Abwesenheitsmanagement vereinfachen?
Erfahre, wie absentify deine HR-Prozesse optimieren, dir Zeit sparen und Fehler reduzieren kann. Verwalte Mitarbeiterabwesenheiten ganz einfach in Microsoft Teams, Outlook und SharePoint.
Jetzt kostenlos starten