Microsoft Teams richtig strukturieren – Deine Möglichkeiten für mehr Übersicht
Unzählige Teams, doppelte Dateien, endlose Nachrichten – und wenn du etwas suchst, findest du es nicht? Wenn du neu bei Teams bist oder es bisher eher planlos genutzt hast, ist jetzt die richtige Zeit, um deutlich mehr Ordnung in die Oberfläche zu bringen. Hier erfährst du, welche Möglichkeiten es zur Strukturierung von Teams gibt, was sie dir bringen und wie du sie umsetzt.

Content Managerin bei absentify
Inhalt
Welche Strukturen bietet Microsoft Teams grundsätzlich?
Mögliche Strukturkonzepte für Microsoft Teams
Schritt-für-Schritt-Anleitungen für das Erstellen neuer Teams und Kanäle
Dateien organisieren
Mehr Struktur und Funktionen durch Apps in Teams
Häufige Fehler bei der Strukturierung von Teams – und wie du sie vermeidest
Microsoft Teams strukturieren – Häufige Fragen und Antworten
Welche Strukturen bietet Microsoft Teams grundsätzlich?
Der eigentliche Kern von Microsoft Teams befindet sich im Bereich Teams. Hier kannst du:
- Teams erstellen: z. B. für Abteilungen, Projekte oder spezifische Themen.
- Kanäle hinzufügen: um Inhalte und Diskussionen innerhalb eines Teams sinnvoll zu gliedern.
Ein Team ist dabei die übergeordnete Einheit (z. B. „Marketing“ oder „Projekt Müller GmbH“) und Kanäle bilden die Unterbereiche (z. B. „Kampagnen“, „Social Media“ oder „Strategie“). Neben diesen Haupteinheiten bietet Teams weitere Funktionen:
- Chats & Anrufe: Direkte Nachrichten oder Gruppenunterhaltungen ohne Team-Zugehörigkeit.
- Besprechungen & Kalender: Integration von Microsoft Outlook für Meetings und Videokonferenzen.
- Dateiverwaltung: Gemeinsames Arbeiten an Dokumenten mit Microsoft 365 (z. B. Word, Excel, PowerPoint).
- Apps & Automatisierung: Hier lässt sich der Funktionsumfang von Teams erweitern, z.B. um ein Urlaubs- und Abwesenheitsmanagement, Notizen oder Whiteboards.
Mögliche Strukturkonzepte für Microsoft Teams
Hier zeigen wir dir verschiedene Möglichkeiten, wie du deine eigene Struktur anlegen kannst.
Teams Nach Abteilungen organisieren
- Team „Marketing“ – Kanäle wie „Allgemein“, „Kampagnen“, „Social Media“, „Events“.
- Team „Vertrieb“ – Kanäle wie „Allgemein“, „Leadmanagement“, „Kundenprojekte“.
- Team „Entwicklung/IT“ – Kanäle wie „Allgemein“, „Support“, „Projekte“, „Wissensdatenbank“.
So gehst du vor (Schritt für Schritt):
- Überblick verschaffen: Liste deine Abteilungen auf und notiere dir die wichtigsten Themenbereiche.
- Teams anlegen: Erstelle pro Abteilung ein eigenes Team.
- Kanäle hinzufügen: Lege pro relevanter Unterkategorie (z. B. Kampagnen im Marketing) einen Kanal an.
Typischer Fehler: Von Beginn an zu viele Kanäle pro Abteilung erstellen. Starte mit dem Nötigsten und lass der Struktur Zeit, organisch zu wachsen.
Teams nach Prozessen oder Themenbereichen einteilen
- Team „Strategie & Planung“ – Kanäle wie „Jahresplanung“, „Strategische Ziele“, „Budgetplanung“.
- Team „Interne Kommunikation“ – Kanäle wie „Unternehmensnews“, „Feedbackrunde“, „Erfolge feiern“.
So gehst du vor (Schritt für Schritt):
- Themen definieren: Sammle alle übergreifenden Prozesse oder Themen, die dein Unternehmen am Laufen halten.
- Teams erstellen: Nutze für jedes große Thema ein eigenes Team.
- Kanäle verteilen: Erstelle Unterthemen als Kanäle, damit die Diskussionen fokussiert bleiben.
Typischer Fehler: Zu viele allgemeine Kanäle wie „Allgemeines“, „Sonstiges“ oder „Ablage“. Einer reicht in der Regel. Dann ist auch klar, wo Memes und Privates hingehören.
Die „Allgemein“-Kanäle sinnvoll nutzen
Jedes Team hat automatisch einen Kanal namens „Allgemein“. Viele lassen diesen Kanal einfach brachliegen – oder nutzen ihn für alles Mögliche. Besser ist es, hier nur übergeordnete Themen zu diskutieren, die das gesamte Team betreffen.
Tipp:
- Definiere klare Regeln, was im Kanal „Allgemein“ besprochen wird – etwa wichtige Ankündigungen oder kurze Team-Updates.
- Verweise für Detail-Diskussionen immer auf den passenden Spezialkanal.
Typischer Fehler: „Allgemein“ wird zur „Müllhalde“ – alle posten alles, und niemand findet mehr relevante Infos. Wenn ihr “Allgemein” explizit für Spaß und Privates ausschreibt, dann sollten alle wichtigen Themen konsequent einen anderen Ort finden.
Schritt-für-Schritt-Anleitungen für das Erstellen neuer Teams und Kanäle
- Microsoft Teams öffnen: Navigiere in der linken Leiste zu „Teams“.
- Neues Team erstellen: Klicke unten auf „Team beitreten oder erstellen“.
- Teamart wählen: Wähle „Gruppe erstellen“ (öffentlich/privat), je nachdem, wie zugangsbeschränkt du das Team haben möchtest.
- Teamname und Beschreibung: Vergib einen eindeutigen Namen („Marketing-Team 2025“) und eine kurze, klare Beschreibung.
- Teammitglieder hinzufügen: Lade direkt die relevanten Personen ein.
- Kanäle anlegen: Klicke auf das „…“-Menü (drei Punkte) neben dem Teamnamen → „Kanal hinzufügen“ → Vergib einen prägnanten Kanalnamen („Events“) und füge ggf. Personen oder Apps hinzu.
Tipp: Plane vor dem Anlegen einer großen Anzahl an Kanälen kurz durch, ob du sie wirklich brauchst. Weniger ist oft mehr.
Dateien organisieren
In jedem Kanal gibt es einen „Dateien“-Tab. Achte hier besonders auf eine sinnvolle Ordnerstruktur und spreche dich im Team ab:
- Einheitliche Dateinamen: Nutze z.B. das Datum und eine knappe Beschreibung: „2025-04-01_TeamMeetingProtokoll.docx“.
- Ordner nach Themen: „Präsentationen“, „Angebote“, „Bilder“ etc.
Typischer Fehler:
- Alles im Hauptordner ablegen: So geht die Übersicht sehr schnell verloren.
- Dateinamen, die keiner versteht, z. B. „final_letzteVersion_2.docx“ oder „master_new_5(1).docx“.
Mehr Struktur und Funktionen durch Apps in Teams
In Microsoft Teams lassen sich Apps installieren, um weitere Funktionen hinzuzufügen. Das funktioniert ebenso wie Apps auf deinem Smartphone, über die du eine Wasserwaage, Foto-Pflanzenerkennung oder ein Stimmgerät für die Gitarre quasi nachrüsten kannst.
Beispiel: Abwesenheitsmanagement mit absentify in Microsoft Teams nachrüsten
absentify ist eine einfache, aber leistungsstarke App, mit der du die Abwesenheiten deiner Kollegen direkt in Microsoft Teams verwalten kannst. Anstatt separate Excel-Tabellen oder andere externe Programme zu nutzen, hast du alle Abwesenheiten direkt im Blick – ohne Teams zu verlassen.
So installierst du Erweiterungen und Apps wie absentify in Microsoft Teams:
- Schritt 1: Öffne Microsoft Teams und klicke links in der Navigation auf „Apps“.
- Schritt 2: Suche nach „absentify“ in der Suchleiste.
- Schritt 3: Klicke auf „Hinzufügen“, um die App deinem Teams-Konto hinzuzufügen.
- Schritt 4: Wähle das Team oder den Kanal aus, in dem Absentify genutzt werden soll.
- Schritt 5: Konfiguriere die Abwesenheitsregeln – z. B. Urlaubstage, Weiterbildungen, Workation usw.
- Schritt 6: Deine Teammitglieder können nun Abwesenheiten eintragen, Urlaub beantragen und sehen, wer wann verfügbar ist. Du kannst Urlaube direkt in Teams genehmigen oder ablehnen.
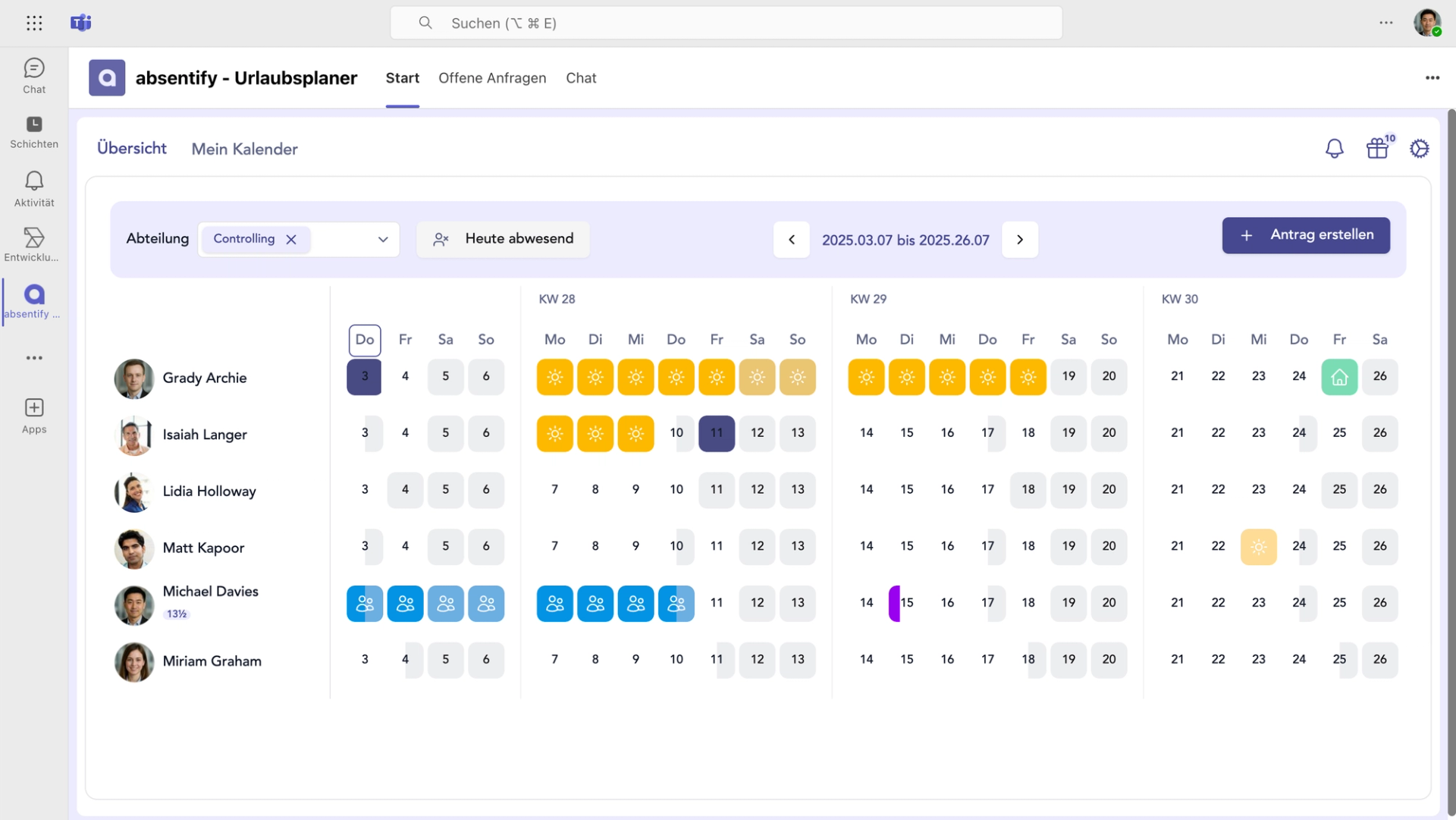
Tipp: Hier findest du alle Funktionen von absentify.
Keine Testphase, direkt kostenfrei nutzen!
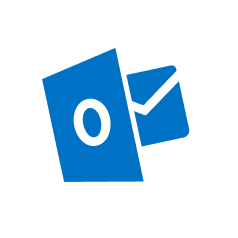
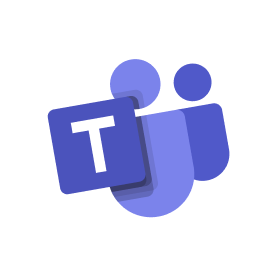
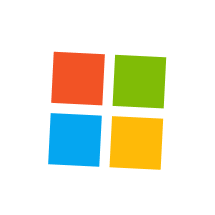
Häufige Fehler bei der Strukturierung von Teams – und wie du sie vermeidest
Zu viele Kanäle ohne Inhalt
- Fehler: Jeder legt auf Verdacht einen Kanal an, aber keiner postet dort etwas.
- Lösung: Erstelle Kanäle erst, wenn es ein klares Thema und Bedarf gibt.
Unklare Benennungen
- Fehler: Kanäle heißen „XYZ_1234“ oder „Nachmittag“, was keiner versteht.
- Lösung: Wähle immer selbsterklärende Namen, z.B. „Marketing-Kampagnen Q2“.
Fehlende Moderation
- Fehler: Jeder kann alles erstellen, löschen oder umbenennen.
- Lösung: Lege Rollen fest und nutze die Einstellungen für Besitzrechte.
Keine regelmäßige Pflege
- Fehler: Alte Kanäle und Dateien bleiben Jahre bestehen – niemand weiß, ob sie noch aktuell sind.
- Lösung: Plane feste Termine ein, um Teams und Kanäle aufzuräumen.
Microsoft Teams strukturieren – Häufige Fragen und Antworten
Wie strukturiert man Kanäle in Microsoft Teams am besten?

Kanäle sollten thematisch klar getrennt sein und eine logische Hierarchie abbilden. Nutze z. B. Hauptkanäle für große Themen (z. B. „Projekte“, „Kunden“) und spezifische Unterkanäle für Details („Projekt A“, „Support-Anfragen“). Vermeide zu viele Kanäle, um eine allzu große Unübersichtlichkeit zu verhindern.
Welche Berechtigungen sollte man für verschiedene Team-Mitglieder setzen?

Team-Owner sollten die Struktur verwalten können und Mitglieder nur Inhalte erstellen und bearbeiten. Für sensible Inhalte empfiehlt sich ein privates Team oder ein privater Kanal. Stelle sicher, dass nicht jeder Dateien löschen oder umbenennen kann.
Welche häufigen Fehler machen Unternehmen bei der Strukturierung von Teams?

Zu viele Teams ohne klare Zuständigkeiten, unklare Kanal-Namen und fehlende Berechtigungsstrukturen sind die häufigsten Fehler. Auch „Müllkanäle“ wie „Allgemeines“ oder „Sonstiges“ führen oft zu unkontrollierter Nutzung und erschweren das Finden von Informationen.
Welche Integrationen oder Automatisierungen helfen, Microsoft Teams effizienter zu nutzen?

Apps wie Planner für Aufgabenmanagement, absentify für Abwesenheitsplanung oder Power Automate für Workflows machen Teams produktiver. Automatisierungen helfen z. B. dabei, Benachrichtigungen aus anderen Systemen direkt in Teams einzuspeisen.
Möchtest du dein Abwesenheitsmanagement vereinfachen?
Erfahre, wie absentify deine HR-Prozesse optimieren, dir Zeit sparen und Fehler reduzieren kann. Verwalte Mitarbeiterabwesenheiten ganz einfach in Microsoft Teams, Outlook und SharePoint.
Jetzt kostenlos starten